Painter IX ブラシのカスタマイズ<2> - デフォルトレイヤーとブレンドブラシ -
Painter IX ブラシのカスタマイズ、第2回目は予告と違って(笑)、デフォルトレイヤーでのブレンド系ブラシなどの問題点に関してです。
カスタマイズというよりも、問題(?)の回避方法といったほうが良いものですが…。
ブレンド系ブラシにいく前に「ティント」の「標準丸筆」等の一部ブラシに置いて、デフォルトレイヤーに描画した場合に、筆圧が低い部分で色が白くでるという事がおきます。
 左図は濃い色で塗りつぶしたキャンバスに「デフォルト」のレイヤーを一枚置き、そのレイヤーに、「ティント」の「標準丸筆」で描画したものです。
左図は濃い色で塗りつぶしたキャンバスに「デフォルト」のレイヤーを一枚置き、そのレイヤーに、「ティント」の「標準丸筆」で描画したものです。
「デジタルエアブラシ」などは、筆圧の低い部分は透明になって、下のレイヤー(ここではキャンバス)の色が見えるようになるのですが、この「ティント」の「標準丸筆」などではそういう結果になりません。
原因としては、主に「塗料」の「補充量」「と「にじみ」の値によるもののようです。(その他の要因も影響していると思われますが…)
一番簡単に、筆圧の低い部分は透明になるようにする為のカスタマイズ方法としては、「補充量」の表現設定を「筆圧」から「なし」にすることです。(ただし、デフォルトの補充量を下げすぎてしまうと、全体的に白っぽくなりすぎるので、気をつける事。また、デフォルトの29%でも全体が白っぽくなるようなら、補充量の数値をもう少しあげて下さい。)
が、このままでは、筆圧による色変化が起こりません。そこで逆に「不透明度」の表現設定を「なし」から「筆圧」に変更します。
![]()
![]()
 「補充量」「不透明度」を上のような形に修正します。
「補充量」「不透明度」を上のような形に修正します。
結果は左図のようになり、
筆圧の低い部分は下のキャンバスの色が薄く見えている状態になります。
 「標準丸筆」と同じで、デフォルトレイヤーで描画した部分に対して、ブレンド系のブラシ(「水滴」など)を使用した場合、ぼかした後が透明にならず、白くなってしまいます。
「標準丸筆」と同じで、デフォルトレイヤーで描画した部分に対して、ブレンド系のブラシ(「水滴」など)を使用した場合、ぼかした後が透明にならず、白くなってしまいます。
左図は![]() を使用して、デフォルトレイヤーに描かれたオレンジの円形の周囲をぼかそうとしてみたものです。
を使用して、デフォルトレイヤーに描かれたオレンジの円形の周囲をぼかそうとしてみたものです。
希望する結果としては、ぼけた周囲が下のキャンバス色になじむ…だと思うのですが、周囲が白くなるだけで、上手くいきません。
これに対する対処法として、レイヤーパレットの「下の色を拾う」にチェックを入れて作業する方法があります。
 「下の色を拾う」にチェック後、水滴使用。
「下の色を拾う」にチェック後、水滴使用。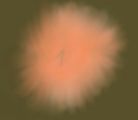
これで、大丈夫…と言いたいところなのですが、「下の色を拾う」にチェックを入れた場合の問題点がひとつ。
下の色(上の例ではキャンバスを塗り潰した色)を変えると悲惨な結果になってしまいます。
 左図は下のキャンバスを塗りつぶして、茶色に変更した結果です。
左図は下のキャンバスを塗りつぶして、茶色に変更した結果です。
実は「下の色を拾う」は、レイヤー上で透明にぼかされるのではなく、地の色で描き加えられているだけだったのです。
その為、下の色を変えても、レイヤーのぼかした部分の色は変更されません。
塗りつぶしの他、色調補正などをした場合も同じ結果になります。
これ自体は回避方法はないので、色補正する場合は、このレイヤー自体をキャンバスに固定するなり、レイヤーの結合をするなりして、下のレイヤー(又はキャンバス)と一緒にしてから、色修正をしなければなりません。
「ティント」の「標準丸筆」なども、カスタマイズをしなくても、「下の色を拾う」にチェックをつける事で、ブレンドブラシ同様、白を引きずる現象はなくなりますが、下にある地色と混色されるので、後の色調補正などに影響を受けます。
また、白を引きずる現象自体は「透明度ロック」にチェックを入れると出なくなります。(作業手順として、要塗潰し)
例えば、前述の「標準丸筆」で確認してみます。
「透明度ロック」にチェックをして作業した場合の手順と描画結果を確認しておきます。
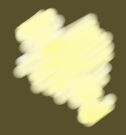


上の3枚の図で流れを確認してみます。
左は、デフォルトの「標準丸筆」でレイヤー上に描画したもの。一番最初の状況と同じように、筆圧の低い部分が白で描画されます。(これが通常、普通に描画したもの)
ここで、「透明度ロック」に「チェック」を入れて、下のキャンバスと同色でレイヤーを塗りつぶします。
中央の画像が「塗りつぶし」後、キャンバスを非表示にした状況です。(キャンバスを表示させると全面キャンバス色)
そして、「透明度ロック」に「チェック」を入れたまま再度「標準丸筆」で描画したのが一番右の画像です。(選択色は最初の薄い黄色に変更してあります)
補充量、不透明度をカスタマイズした画像とほぼ同じ結果になります。
この方法は、下にあるキャンバスなどの色が一色(全体ではなく、上に重ねるレイヤーの周囲)でない場合など対処できないものもあります。
ここで、「透明度ロック」にチェックをつけた状態での問題点も記述しておきます。
「透明度ロック」状態で作業すると、「にじみ」のあるブラシやブレンド系のブラシで、境界付近に黒い色が出るのです。
(これは以前のバージョンから続いている問題なので、既に当講座内でも説明した事がありますが…)
ペインターは透明部分は内部的に「黒」が塗られているらしく、ブレンドなどで色を引きずってくると、その黒がでてしまうようです。

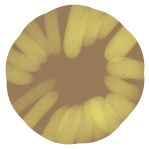
上図では少し分かりにくいですが、左が通常の作業手順で「透明度ロック」にチェックしただけの作業です。
「透明度ロック」後にピンク色を塗った結果、境界部分に微妙ですが、黒が混ざっています。
これを回避する作業をしたものが右図で、「透明度ロック」後に「黄色」を塗っていますが、境界付近の黒は出ていません。
この回避方法は、レイヤー作成時点、或いは「透明度をロック」して描き始める前に下の色(上の場合だと緑の地色)で塗り潰しておくというものです。
上右図の場合は、茶色で通常の描画後に「透明度ロック」、その茶色のまま「編集」→「塗潰し」を実行します。
透明度にロックがかかっているので、見た目に変化はありません。
その後、色を黄色に変えて、描画するという手順です。
レイヤー作成時点ならば、手順は以下のようになります。
1.レイヤーを新規作成
2.「透明度をロック」にチェックを入れる
3.ツールバーの「編集」→「塗潰し」で地色で塗り潰す。
4.「透明度をロック」のチェックを外す。
3で「塗潰し」を実行しますが、全く透明な状態で、「透明度をロック」にチェックを入れているので、見た目上は、新規レイヤーは透明なままです。
このレイヤーに対して、描画をはじめれば、黒を引きずらなくなります。
塗りつぶし作業をする事で、内部的に黒が塗られているレイヤー全体に色を付ける…という事で、回避する訳です。
ただし、残念な事に、この画像ファイルをRIFF保存して、終了、次回起動して読み込むと、また透明な部分が黒に戻っているので、引きずり現象が出てしまいます。
一度に作業してしまわないといけないのが難点ですね…。
もちろん、ブレンド系のブラシも、「透明度ロック」にチェックを入れれば、標準ブラシ同様に筆圧で白くなる現象はなくなります。
「透明度ロック」チェック後の作業では、事前のレイヤー塗りつぶしをお忘れなく…。
ブレンドの水滴などでは、黒い縁がでるという結果が顕著に出ますので…特に気をつけて下さい。
これらの問題点を理解した上で、デフォルトレイヤーでのブレンドブラシを利用する際の参考にしていただければと思います。
さて、次回こそ…水彩のカスタマイズ…多…多分…。