Painter Essentials3「フォトペイントパレット」
今回はEssentials3の新機能「フォトペイントパレット」です。
(前回「明日」とか書いて、もう1週間以上経ってるし…(^^;))
写真を簡単に絵画風に仕上げる事が出来るパレットですが、大きく3つのパートに別れています。
 「下塗り」「自動ペインティング」「復元」です。
「下塗り」「自動ペインティング」「復元」です。
(右図下塗りペインティングパレット)
まず、「下塗りペインティング」で元の写真を、仕上げたい絵画の
雰囲気にあわせて簡単に加工しておきます。
ここでは、「スタイル」による「全体の色調補正」
「エッジ効果」による「画像の縁取り」、そして
「スマートブラー」によって「絵画風に下処理しておく」
という作業が出来ます。
Essentialsの「効果」には、フルバージョンにあるような
色調補正(色相や彩度の変更)といったものがありませんが、この下塗りペインティングの「スタイル」を利用する事で、簡易的にではありますが、簡単に色調の補正が可能になります。
 「スタイル」には右図のような項目があります。
「スタイル」には右図のような項目があります。
水彩風に仕上げたい場合は、多少彩度を下げる…等といった
作業をすると、仕上がりがより「それらしく」なるようです。
この辺りは、添付の解説ムービーで、どのような場合に
どういったスタイルを利用するとよいかといった事が紹介されています。
フルバージョンにあるような「色調補正」ほど細かく指定しての作業は
出来ませんが、単純に選択するだけで色々変化するので、かなり楽です。
この「スタイル」は自動ペインティングへの下作業としてだけでなく
自分で描いたイラストなどにも使う事が出来ますので、イラスト作成時の最終的な色調補正といったものにも応用出来ると思います。
 「エッジ効果」は、円形等の形に切り取って周囲をぼかすといった
「エッジ効果」は、円形等の形に切り取って周囲をぼかすといった
処理が出来ます。
それから、今回のEssentials3で、私が一番欲しいと思った機能の
「スマートブラー」。
これはフルバージョンのPainterIXでも、簡単には同じ結果を得られないんじゃないかと思います。
フリーのプラグイン辺りを利用すれば、こういう結果が得られるものもありますが、それが普通についているというのは画期的かと…。
この機能、説明が非常に難しいのですが…これだけでも写真がちょっとした絵の雰囲気に早変わり…といった感じなのです。
写真が本来持つ細かい色数の多さを減らして、ちょっとぺたっとした感じにするといいましょうか…(う~~ん、説明が難しい…(笑))
とにかく、下塗りペインティングの3つの機能を使いますと、下の画像のような感じに変化します。
↓の画像が下塗りペインティングを適用した状態です。
(マウスを画像上に置くと、元の写真画像が表示される…筈…です)

これだけでも結構イラストっぽくなってるんじゃないでしょうか。
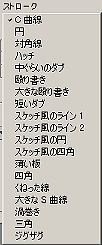 次に「下塗りペインティング」をおこなった画像に対して自動ペインティングをおこないます。
次に「下塗りペインティング」をおこなった画像に対して自動ペインティングをおこないます。
その前に「クィッククローン」ボタンを押して画像の準備ですね。
この辺り、初心者の方には順番が難しそうですが、そこは解説ムービーが「お助け」してくれますので、安心です。
さて、この自動ペインティング機能は、Painterをお使いの方ならよくご存知のクローンブラシを使用した「自動クローン」作業と似ています。
ただ「自動クローン」がクローンブラシを選択するのみ(この為、自動クローンではほとんど丸い点でしか描画されない)なのに対して、ペインティング時のストロークを選択出来るという利点があります。
ストロークには右図のような種類があって、それぞれのブラシや仕上げたい雰囲気にあわせて、選択します。
これだけあっても、実質使うのは限られてるかもしれませんけどね…(笑)
その他、自動ペインティングに際して、ストロークをどのように変化させるかといった設定もあります。
(ランダムや長さ、回転など)
「ストローク」と共に、ブラシパレットのほうではどのブラシを使ってペイントさせるかも選択しないといけません。
(これ忘れずに…(笑))
印象派、油彩系、水彩系など何種類かのクローンブラシがありますので、これを選択してストロークや設定を確認したら、後は実行です。
 再生(描画開始)と停止のボタンが付いてるのも親切ですね。
再生(描画開始)と停止のボタンが付いてるのも親切ですね。
フルバージョンの「自動クローン」は停止させたい時には、自分で画面上をクリックしないといけませんから…(笑)
最初に自動クローンを実行した時には、いつになったら終わるんだろうと、ず~~~~っと待ってた記憶が…遠い目(笑)
解説ムービーでも言われてましたが、あまり完全に画面を塗り潰すまで実行したのでは、せっかくのストロークが意味をなさなくなりますので早めに停止をかけながら、雰囲気を見て何度か「再生」「停止」を繰り返すと、より雰囲気が出るようです。
最後に「復元」ですが、これは自動ペインティングで上手く処理してくれない細かい部分を元の画像のように戻す為のブラシです。
(単にクローンブラシの「ソフトクローン」と「ストレートクローン」を使用するようです…(笑))
「ソフトエッジ」「ハードエッジ」のいずれかを選択し、ブラシサイズを調整して、元に戻したい部分(人物なら、目などはきちんと描画したい…といった場合…に使います)をなぞっていきます。
とまぁ、これだけのパレットを使って、簡単に写真を絵画風にできます!
というのが、Essentials3の最大の特徴なのではないでしょうか。
上の画像で自動ペインティング実行後、効果→表面処理→表面テクスチャの適用処理を施して仕上げた画像が11月15日付け日記に貼り付けてありますので、宜しければそちらもご覧下さい。
(あわせて、元の写真画像も載せてありますので、ご参考に…)
写真を利用して…というのは使う方が限られてくるかもしれませんが(本来のペインターの「描く」という部分からは離れてますが…(笑))、面白い機能ですし、「スタイル」だけ「スマートブラー」だけ…といった利用法もありますので、新機能としては合格点なのではないでしょうか。
この「スタイル」の機能を使った色補正の利用法など…少し。
Essentialsには、レイヤーの「透明度ロック」や、選択範囲の「自動選択」「マジックワンド」がありません。
この為、線画をスキャンしてEssentialsで色を塗りたいという場合、線画の色変更といったものが出来ませんでした。
フルバージョンでは、線画をレイヤー化した後、背景を透明にして別カラーで塗りつぶし…といった方法で変更できるわけですが…。
もちろん、Essentials3ではフォトショップファイルの読み書きが可能になりましたので、そちらを使った方がより簡単に思い通りに出来る訳ですが、なんとかEssentials3のみで作業が可能か…という事を考えてみました。
元の線画を色つきのペン(黒でないもの)で描いている場合は簡単です。
スタイルで「カラーの変更」や「カラーのずらし」を利用すれば、色の変化はある程度限定されますが、色の雰囲気を変える事が可能です。
彩度などでも変わりますので、色々試してみれば面白い色合いになると思います。
もちろんこれは線画のみならず、塗り終わった画像に適用してもよい訳ですが…(笑)
ただ、一度にひとつのスタイルしか適用出来ないので「カラーの変更」ならば、これを選んで「適用」更に別の…或いはもう一度「カラーの変更」を適用…といった感じで、何度か作業を繰り返さねばならず、数値指定が出来ない分、作業と仕上がりの自由度は下がる訳ですが…。
一方、アナログのペンや鉛筆で描いた線画をスキャンする場合、黒一色で描かれている事が多いので、こういった画像(彩度が0の色で描かれたもの)は、単に色調補正のみでは色を付ける事が出来ないのですが、こちらも多少手間をかけてやると、Essentials3のみでも線画のカラー化が可能になります。
 →
→ 
上のふたつの画像はEssentials3のみを使って、線画の色を黒から茶色系の色に変更させたものです。
利用した作業スタイル適用の他、「クローンソースで塗り潰し」と「明度補正」です。
どういう風に使うかは長くなるので、また別の機会(があれば…)に…。
もし、緊急に知りたい!という方は質問箱などご利用下さい。