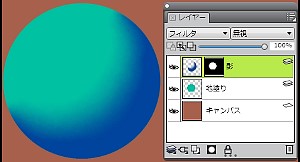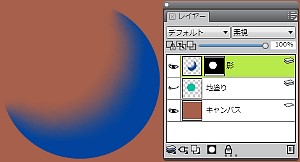Painter のブレンドブラシを考える
1. Painter のブレンドブラシ
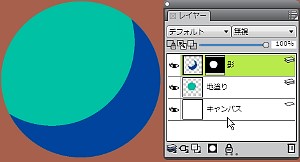 透明なレイヤー(合成方法が[デフォルト])で、描画した部分の境界をぼかすという単純な作業は、Painterでは案外と難しいものです。
透明なレイヤー(合成方法が[デフォルト])で、描画した部分の境界をぼかすという単純な作業は、Painterでは案外と難しいものです。
例えば、右図のようなレイヤー構成で影のレイヤーの境界部分をぼかす場合、SAIなどのソフトでは[ぼかしブラシ]を使えば簡単におこなえますが、Painterの場合は一般的なブレンドブラシでは境界のぼかし部分が透明にならず白くなってしまうことがあります。
※ 一般的なブレンドブラシとは、ブラシコントロールパネルの[一般]で、[描点の種類]が[円形][ブリスル][取り込み]などで[手法]が[重ね塗り]や[塗り潰し]などの一般的なブラシで、[塗料]の[補充量]を『0』にすることで、色の出ないぼかしブラシになっているものです。代表的なブラシとしては、[ブランド]ブラシ内の[紙目水筆][水滴][ソフトブレンド擦筆]などがあります。
ブレンドブラシには、上記のタイプ以外に、[描点の種類]に[アーティストオイル]や[キャメルヘアー]などの特殊なブラシを使うものや、[手法]で[溶かし]や[プラグイン]を使ったものがあります。
一般的なブレンドブラシでも、 既に色の塗られた部分から広げるようにブラシを動かしてぼかしていけば、それほど白を引きずることはありませんが、透明にけずることができず既に塗られた範囲を減らすことはできません。
これに対する対処法としては、『レイヤーパネルにある[色を拾う]にチェックを入れる』というものがあります(下図左:[下の色を拾う]チェックの有無による描画結果の違い 参照ページ:デフォルトレイヤーとブレンドブラシ)が、この方法では参照内の記事で問題点を記述してあるように、描画後にそれぞれのレイヤーで色を変更する(色調補正をかける)ことができません(下図右のように、地塗りのレイヤーを隠すと、本来半透明になるべき箇所で地塗りの色が出てしまう。地塗りの色調補正をしても描画結果がおかしくなってしまう)。
そこで今回はできるだけ滑らかにぼかすことができ、かつ白色が混ざらない(透明になる)状態で境界をぼかす方法を説明していきます(下図左:今回のぼかし結果・下図右:地塗り部分を隠した状態でぼかし部分が半透明)。
使用するのは、白くならない(なりにくい)タイプのブレンドブラシの中で[手法:プラグイン]>[サブカテゴリ:シンプル拡散ブラシ]を使ってカスタマイズしたブラシです。
2. ブラシのカスタマイズ
[手法:プラグイン]>[サブカテゴリ:シンプル拡散ブラシ]は[ティント]ブラシの[拡散1]などにも使われていて、そのままでも割合に使いやすいブラシですが、多少ドット感が目立つので、滑らかにぼかしたい場合には、少しカスタマイズが必要です。
[ティント]>[拡散1]をベースにカスタマイズしていきます。
滑らかにぼかすために[間隔]の数値を小さくします。
最低値の『1』にすれば最も滑らかに描けますが、最小値では動作が不安定になりやすいようです。
大体数値が4前後にあげると安定するので、描画テストをしてみて処理に不安定な感じが出ない数値にしてみてください(3~6程度で)。
[最小間隔]も小さい数値にします(こちらは最低値の0.1でOK)。
小さい画像だとそれほど違いが分かりませんが…それぞれのサンプルをクリックすると200%の状態で表示されます。このくらいにすると違いが分かるかと思います(まぁその程度なので…雰囲気と処理の安定感とで適当な数値にして試してみてください)。
Painter 12を使用している場合は、[描点の種類]で新設された[レンダリングされた円形]を使うと広がり具合がより柔らかくなり、[描点の不透明度]などの数値を変更することで広がり方をコントロールできるので便利になります。
その際には、レンダリングされた円形の[硬度]は「0」に設定します(設定は下図、[描点の不透明度]は随時変更)。
![]()
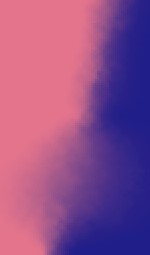 左図は[描点の不透明度]を30%と100%にして比較したものです。
左図は[描点の不透明度]を30%と100%にして比較したものです。
図の上半分のぼかしが広がっていない方が30%、下半分の大きく広がっている方が100%です。[描点の不透明度]以外全く数値は変更していませんが、このように違いが出ます。
通常、プラグイン系のブレンドブラシは[不透明度]を大きくするほど、ぼかしが大きくなりますが、これに加えて[描点の不透明度]でもぼかし感がコントロールできるようになります。
[ティント]>[拡散1]では[間隔]の[連続付着]にチェックが入っているようですが、このチェックは特に必要ありません。このチェックをつけておくと、同じ場所でクリックし続ける間はずっと色がぼかされていきます。
間隔の値を小さくして処理が重めになっているので、外しておいた方がよいかもしれません。(ぼかしブラシなので、色を取得することはないかもしれませんが、[連続付着]をチェックしているとAltキーによる色取得が正しくできないので、その意味でもあまりつけない方がよいかと…)。
さて、これでブラシのカスタマイズは終了です。これだけでOKということならば楽なのですが…。
3. 実作業手順(塗り潰し)
 前ページで設定変更したブレンド用のブラシですが、残念なことに境界をぼかすと、若干ですが白色を引きずってしまいます(左図内の「以降の処理:なし」の部分)。
前ページで設定変更したブレンド用のブラシですが、残念なことに境界をぼかすと、若干ですが白色を引きずってしまいます(左図内の「以降の処理:なし」の部分)。
これをブラシの設定だけで白色がでないようにするのは無理なようです。
そこで、レイヤーを塗り潰しておくことで、この問題に対処することにします(塗り潰し処理後は左図内の「あり」の状態に)。
手順は単純で、レイヤー作成後の全く透明な状態で次の作業をおこないます。
① [透明度をロック]にチェックを入れる。
② レイヤーで使用する色を選択する(上の図では濃い青の色を選択する)。
③ [編集]>[塗り潰し]で全体を塗り潰す(塗りつぶし後も画面上は透明のままです)。
④ [透明度をロック]のチェックを外す。
ここで問題になるのは手順②です。
使用する色を選択するということは、このレイヤー上では一色しか色を使えないということになります…。
それは困る…と思われるかもしれませんが、問題はありません。
あくまで境界をぼかすまでの処理として必要なだけです。
一般的にレイヤーで描画する際に最初に描画範囲を決めるために一色で範囲を塗っていくのと同じと思ってください。
範囲を決めてしまえば、その後は[透明度をロック]して、色を変更したりグラデーションさせたり…自由に作業をすることができます。
それなら普通の[水滴]のようなブレンドブラシでもよいのでは?と思われるかもしれません。
確かに[水滴]などのブレンドブラシを使用した後でも[透明度をロック]して塗り潰すことで白くなってしまった部分も均一な色にすることはできますが、その場合は塗り部分が元のかたちよりもかなり大きくなってしまいます。
右図は、[ブレンド]>[水滴]と今回のカスタマイズブラシでぼかし前の円をそれぞれぼかした後、[透明度をロック]して同色で塗り潰したものです。
どちらも白色を引きずる状態はなくなっていますが、円の大きさを比較すると[水滴]ブラシの方が、ぼかした部分も描画された部分として塗り潰されているので少し大きくなっています。
[シンプル拡散ブラシ]を使用した今回のブラシの場合は、既に描画されている部分もある程度けずって透明に戻すことができるので、塗りのかたちがそれほど広がることがありません。
(特にあまり広げたくない場合は、[レンダリングされた円形]の設定で[描点の不透明度]を下げると広がりが少なくなり、描画部分が広がりすぎることがありません。11以前のバージョンでは[不透明度]でコントロールします。)
この「塗り潰し」作業ですが、レイヤー作成直後にと書きましたが、塗りの範囲を決めてぼかし作業をする前でも構いませんし、ぼかしの作業まで終わってしまってからでも構いません。
おすすめの時期としては、選択色を考えないでよいことから、まずは選択色で範囲を塗り、ぼかし作業に移る前におこなうのがよいのではないかと思っています。
①から④の手順(選択色は既に選んであるので、②の作業は不要)の後に、その後に使うブレンド用のブラシを選択するところまでの一連の流れをスクリプトに保存して、カスタムパレット化しておけば、カスタムパレットにおいたブレンドブラシを選択するのと同じワンクリックで上記の作業を自動的におこなえて不便がなくなります。
こんな感じ⇒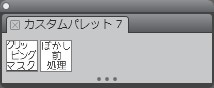 でカスタムパレットにスクリプトを登録できます。スクリプトはカスタムパレットにおくとクリックするだけで、再生までおこなってくれます。
でカスタムパレットにスクリプトを登録できます。スクリプトはカスタムパレットにおくとクリックするだけで、再生までおこなってくれます。
例えば、ティントブラシ内に[拡散1]をカスタマイズしたブラシを「Diffuser_b」として保存した場合の上記手順のスクリプトは次のようになります。
script_version_number version 12
preserve_transparency checked
opac_fill_3 with 0 opacity 1.00000
preserve_transparency unchecked
method 2
variant "Painter 12 Brushes" "Tinting" "Diffuser_b"
(解説 1行目 スクリプトバージョンの記述
2行目 [透明度をロック]をオンにするチェック
3行目 塗り潰し処理
4行目 [透明度をロック]をオフに戻すチェック
5~6行目 ブレンド用のブラシを選択 )
※ブラシ選択までをスクリプト保存した場合、ブラシ名を記述した後に設定値が自動で追加されるようですが、このままだと処理が遅くなりますので、テキストエディタで不要な部分は修正した方がよいようです。
また、日本語部分は文字化けしてしまうので、必要なブラシはアルファベットで記述しておいてください。
上のスクリプト部分のみをテキストファイルで保存して、[スクリプトのインポート]でインポートしても構いませんが、その際はブラシ名を上記のものにあわせるか、インポート後に[スクリプトの修正]でブラシ名を修正してください。
----- 追記 04/05 ---------------------
書き忘れておりましたが…この透明部分を塗り潰し…の処理は、ファイルを開きなおすとリセットされてしまいます。ぼかし作業を途中で中断してファイル保存し、
ファイルを開きなおして、ぼかし作業を再開するときには、再度『塗り潰しの処理』をおこなう必要があります。(既にぼかし作業を終えている部分の塗り潰し作業は不要ですので、1枚のレイヤーで、塗り潰しの作業からぼかしまで一度に作業をしておくことをおすすめします…(^^))
----------------------------------------------
4. 活用事例(レイヤーマスクとの併用)など
塗りからぼかしまで一枚のレイヤーでおこなうような塗り方の場合は、今回のような手順とブラシを使う必要はありませんが、描画後にも色調補正や色替えをおこなう可能性が高い…またその場合に影の部分とベースの部分を個別に変更できた方がよいといった場合には効果があると思います。
ブレンドブラシ内には、白色を引きずらないタイプのブラシも色々とありますが、滑らかにぼかすタイプのものが少ないため思ったような仕上がりにならないことが多いようです。
今回のブラシはできるだけ滑らかに仕上がるタイプのものを選んでカスタマイズしてみました。
Painterでも、レイヤーマスクを使えばクリッピングマスクのような使い方ができますので、レイヤーマスクと今回のブレンドブラシの作業手順を組み合わせれば、レイヤーを追加しながらの描画にもかなり対応できると思います。
なお、クリッピングマスクもどきの作業手順をスクリプト化する方法は【ペインターのスクリプトを活用する(4ページ目)】で紹介していますが、新バージョンのPainter 12では、レイヤー複製後のレイヤーマスク作成に若干のバグがあり、紹介した手順では作業ができません。
Painter 12でクリッピングマスクもどきのレイヤーを作成する場合は、以下の手順で作業をするとよいので参考にしてください。
手順
スクリプトの記録を始める前に、スクリプトオプションで[開始時の環境を記録]のチェックを外しておきます。(12では、「スクリプトの編集」で項目を削除することができなくなりましたので、忘れずにチェックを外しておいてください。)
①ベースになる塗りのレイヤーを選択してから、スクリプトの記録を開始する。
②レイヤーパネルのメニューから[レイヤーを複製]を2回繰り返す。(レイヤーが2枚増えます。)
③レイヤーパネルから[レイヤーを削除]ボタンをクリックする。(2枚のレイヤーの内1枚が削除されます。)
④レイヤーパネルのメニューから[透明度からレイヤーマスク作成]をクリックする。
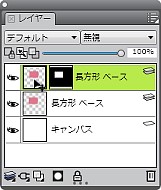 ⑤レイヤーパネルで複製されてレイヤーマスクができたレイヤーの画像側をクリックして選択状態にする(左図:画像側を選択した状態)。
⑤レイヤーパネルで複製されてレイヤーマスクができたレイヤーの画像側をクリックして選択状態にする(左図:画像側を選択した状態)。
⑥[メニューバー]>[選択]>[全て選択]後、BackSpaceキーをクリックする。
⑦ブラシツールを選択する。
⑧スクリプトの記録を終了し、名前をつけてスクリプトを保存する。
手順②でレイヤーを2枚複製してそのうち1枚を削除しているのは、メニュー項目の[透明度からレイヤーマスクを作成]のメニューがグレーアウトして選択できなくなったものを選択できるようにするためのものです。このバグが修正されればレイヤーを一枚複製して、すぐに手順④にいけるようになるのですが…(笑)
汎用として使えるようにするには、保存後に作成されたスクリプトを[スクリプトの編集]を使って⑥の選択範囲の数値を修正する必要があります。
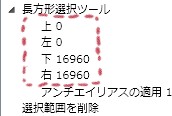 保存したスクリプトを選択して、スクリプトパネルのメニューから[スクリプトの編集]を選びます。
保存したスクリプトを選択して、スクリプトパネルのメニューから[スクリプトの編集]を選びます。
表示された画面から[長方形選択ツール]と書かれた場所をクリックして上左下右の各数値部分をクリックすると、数値が入力できるようになるので、右図のように入力します(数字について詳しくはこちらを参照してください)。
※このクリッピングマスクもどきのスクリプトでは[透明度からレイヤーマスク作成]メニューを使っているので、スクリプトのエクスポート、インポートを使うことができません(問題が発生するため)。
修正は必ず[スクリプトの編集]からおこなってください。
スクリプトのエクスポートを使って、修正したいなどの場合は、[透明度からレイヤーマスク作成]の代わりに[レイヤーマスク作成]後にマスクしたい部分以外を黒で塗りつぶすなどの手順が必要になります。
レイヤーマスクを作成したレイヤーでもその後に塗り潰した範囲に対して[透明度をロック]して描画することができます。(レイヤーマスクの範囲ではなく、あくまで現在のレイヤーに描かれている範囲のみが[透明度をロック]の対象になります。)
このため、レイヤーマスクを作成した後でも[透明度をロック]後の塗り潰し作業や、ぼかし後に[透明度をロック]して色を変えて塗るといった作業がをすることができます。
他のソフトに比べると、若干(かなり?)面倒な手順が必要なのかもしれませんが、スクリプトやカスタムパレットと併用することで、多少なりと作業を簡単にすることができると思います。
レイヤー上で使用する場合でも、地塗りと影などの重ね部分を同一のレイヤーで描画する場合や、レイヤーの合成方法を[乗算]や[フィルタ]でおこなう場合は、一般的なブレンドブラシを使っておこなうこともできます。塗り方によっては、今回のような手順をとる必要はないかもしれません、 必要に応じたブレンドブラシを使ってみてください。