Painter 12 使用時の問題と注意点
1. はじめに
Painter 12での、問題点や注意するとよいところ等をまとめてみました。
(既にブログ内で紹介したものをまとめて、加筆修正したものです。)
また、体験版速報内の記事と一部重複するものもありますが、ご了承下さい。
今回は「新規バグ」「既存のバグ」「注意点」「便利な機能など」にアイコン分けしてみましたので、内容確認の際のヒントにして下さい。
![]() Painter 12で新しく確認された問題点
Painter 12で新しく確認された問題点
![]() 前バージョンまでに確認済で、問題として残っているもの
前バージョンまでに確認済で、問題として残っているもの
![]() 前項目の問題に関連した便利技のようなもの)
前項目の問題に関連した便利技のようなもの)
![]() 作業時に注意するとよいところ
作業時に注意するとよいところ
また、それぞれの項目はタイトルのみ表示してあります。(JavaScript オン)
確認したいタイトルをクリックしてもらえれば、内容が表示されます。
(下の方のタイトルはちょっと読みにくいかもしれないんですが、内容表示後にスクロールさせて、お読み下さい。面倒ですみません(__))
また、問題点とあるものも、完全なバグと思われるものもあれば、仕様と思われるようなものも含んでいますので、その辺はご了解下さい。
2. 一般的な問題や注意点
「編集」→「塗潰し」使用時、「塗潰し」のウィンドウが出てからの色選択は「カラーセット」や「ミキサー」からは出来なくなりました。
カラーセット等から色を選択したい場合は、「塗潰し」を選択する前にすませておいてください。
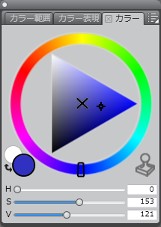 カラーホイールからは「塗潰し」ウィンドウ表示後も選択出来ます。
カラーホイールからは「塗潰し」ウィンドウ表示後も選択出来ます。
(カーソルが「×」マークなので、ダメなのかと思いますが…(笑))
左図…塗潰しの設定ウィンドウが表示されてから、カラーホイールで色を変えようとしている状態。
カーソルが「×」マークになっているが、変更は可能です。
また、色変更とは別件の上、確定事項ではないのですが、「透明度ロック」時に「編集」→「塗潰し」を使用すると、どうもペインターが落ちやすいようです。
重い作業をする場合や貴重な画像の際にはちょっとご注意を…。
本来は結果が違うものですが、Ver.8~11まではバグがあり、この両者に描画上の違いがありませんでした。
12ではきちんと区別がされているようで、描画結果が変わってきます。
通常の結果(閉じられた線の内部を塗潰し)を得たい場合は、「セルの塗りつぶし」を選んでください。
例えば、「透明度ロック」状態で「イメージの塗潰し」側で塗りつぶしを実行しても何も起こりません(塗りつぶしされません)。
詳細は当講座内のこちらのページ(「イメージの塗潰し」と「セルの塗潰し」の違い)にてご確認下さい。
例えば、カラーセットやカラーホイールから色選択した直後に。 [ ] キーを押してもサイズを変えることが出来ません。
一旦、描画画面上をクリックする必要があります。
![]() 4.「マルチコア」チェックについて(SP1で設定部分改良)
4.「マルチコア」チェックについて(SP1で設定部分改良)
(SP1からは、環境設定内で使用するマルチコアの数を設定出来るようになりました。)
古いタイプのブラシなどは、チェックを入れても効果が出ないものがあるようです。(逆にCPU負荷が極端に跳ね上がる場合があります。)
効果のないブラシについては、CPU使用率が高くなるような場合は、オフにしておいた方が良いかと思います。
使用しているPCにもよるかもしれないので、「マルチコア」のオン/オフを使用前に「CPU使用率」チェックをお奨めします。
![]()
5.プロパティバー上のスライダに関して(SP1で解決済)
このスライダですが、通常ドラッグさせて移動させただけでは変更後にスライダが閉じません。
スライダは、キャンバス上をクリックして、フォーカスをキャンバス上に移せば消せますので、この方法でスライダを消す以外、対処方法はないようです。
 各種スライダはフォーカスがある状態で、キーボードの上下の矢印キー(左図)で数値を上下させることが出来ます。
各種スライダはフォーカスがある状態で、キーボードの上下の矢印キー(左図)で数値を上下させることが出来ます。この方法であれば、スライダを表示させる必要がないので、上記5の問題が起こりません。
0%から100%など、数値の大きな移動の際には、ちょっと面倒かもしれないのですが、作業中に思わぬ強制終了が起こらないので、安全だと思います。
(スライダはドラッグではなくクリックであれば、クリックと同時に消えますので、0を100にする場合などは100辺りをクリックの方が早いかもしれません。変更したい数値の近くをクリック、その後上下キーという併用も…あり?(笑))
慣れると、こちらの方が楽なような気もしますし…。
intuos4を使用していれば、タッチホイールに上下キーを設定しておけば、更に快適かも…。(ファンクションキーに設定すると、押し続ける事が出来ないので不便です…)
上下キーでの変更はプロパティバーだけではなくて、ブラシコントロールなどのパネル内のスライダ(常時表示されているタイプ)でも使用可能なようです。
こちらは強制終了などには影響しないので、スライダをドラッグでも構わないのですが、1ずつ変更するのが難しいので、きっちりとした数値に変更したい際には、上下キーの方が便利だと思います。
フォーカスが正しく移っていないと、レイヤーが上下に動いてずれてしまったりするので、注意して下さい。
ファイルを最大化表示させた状態で、別ファイルを開いたり、新規作成したりといった作業をおこなう(2枚目の画像を表示させる)と、最大化が勝手に解除されてしまいます(ファイルの最大化も解除、Painterのソフト側も最大化していた場合は解除される)。
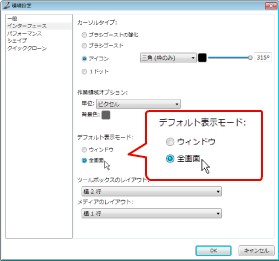 7の最大化に関する問題自体は解決されていませんが、環境設定の「インターフェース」内にある「デフォルト表示モード」を「全画面」側にチェックすると、解決されるようです。(2枚目を開く時に一瞬、画面が動くようですが…特に問題は認められないようです)
7の最大化に関する問題自体は解決されていませんが、環境設定の「インターフェース」内にある「デフォルト表示モード」を「全画面」側にチェックすると、解決されるようです。(2枚目を開く時に一瞬、画面が動くようですが…特に問題は認められないようです)この「全画面」モードはツールバーの「ウィンドウ」にある「スクリーンモード切替」にチェックを入れたのと同じ状態です。
画像を表示させると「スクリーンモード切替」にチェックが入っています。
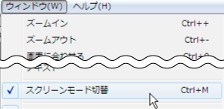
実は、旧バージョンでも、ここにチェックを入れると問題が一応回避されていたのですが、このチェックを入れると倍率スライダなどが表示されず作業が不便だったので、通常あまり使用出来なかったのです。
が、12では倍率スライダ等がなくなってしまい、スクリーンモード切替で全画面状態で作業をしても、全く問題がなくなったのですね…。
そんな訳で、画像ファイルを最大化して作業したい方は、最初から「全画面」にチェックを入れておくとよいと思います。
(ただし、この方法では、Painterも、開いた画像も全て最大化状態になります。どちらか片方だけ単独で…という事は出来ません。)
チェックを入れていても、「スクリーンモード切替」で解除出来ます。
こちらの方が2枚目以降の画像を開いた際に、画像ファイルとペインター自体が両方とも最大化解除されて、画面がおかしくなったりする不具合を避けることが出来ます。
Windows版のみなのか全面的に廃止したのかは分かりませんが、使えるととても便利なので、出来れば復活して欲しい機能です。
12.1辺りで復活したのですが、12.2でまた使えなくなりました…(T_T)
![]() 10.サイドスイッチに消しゴムを設定した時の問題 (12.2SP1で解決済?)
10.サイドスイッチに消しゴムを設定した時の問題 (12.2SP1で解決済?)
この症状はカラーパネル上でHSV値を表示させていた時に起こるようで、RGB値表示ならば問題ないようです。
12.2SP1では、Painter起動後に一度カラーホイールから色を変更すると、その後はカラーの数値がずれるという問題はでなくなるようですが、サイドスイッチなどから消しゴムに変更するとカラーホイール上の色が起動直後の色に一時的に切り替わり、ブラシに戻したときに選択していた色に戻るといった動きをするようです。
スクリプトのエクスポート時、保存するファイル名に『:(半角)』を使うと、保存出来ません。(保存しても無反応)
![]() 12.WindowsXPとメイリオフォント(環境依存)
12.WindowsXPとメイリオフォント(環境依存)
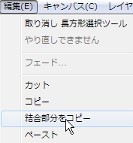 テキストのある画像に対して、「結合部分をコピー」を実行すると、テキスト部分の内部が色抜け(白塗り)した状態になってしまいます。
テキストのある画像に対して、「結合部分をコピー」を実行すると、テキスト部分の内部が色抜け(白塗り)した状態になってしまいます。※「結合部分のコピー」って?
「結合部分のコピー」はレイヤーが複数ある状態でも、現在見えている状態で全てのレイヤーがコピーされます。
(コピーしたい部分を事前に選択範囲を取る必要あり)
結合部分をコピーした状態の画像 → コピーした画像をペーストした画像


本来は、左右の画像は同じになるはずですが、文字の部分が縁だけ残して白塗りになってしまっています。
対処法は特にないので、テキスト部分は別途コピーするしかないと思われます。
![]() 14.シェイプのプロパティバー上の「ストロークの色」と「塗潰しの色」選択について
14.シェイプのプロパティバー上の「ストロークの色」と「塗潰しの色」選択について
シェイプを選択すると、プロパティバーには、下図のような設定が表示されます。
![]()
![]()

![]() 上図で選択している部分から、それぞれ「ストロークの色のオン/オフ(青でオン)」「ストロークの色を選択」「塗潰し色のオン/オフ」「塗潰しの色を選択」で、変更出来ます。
上図で選択している部分から、それぞれ「ストロークの色のオン/オフ(青でオン)」「ストロークの色を選択」「塗潰し色のオン/オフ」「塗潰しの色を選択」で、変更出来ます。
これらの選択は、シェイプ描画前に設定したものが適用されます。
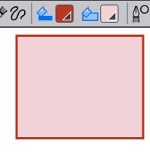 上の状態で描画すると、左図のようなシェイプが描画出来ます。
上の状態で描画すると、左図のようなシェイプが描画出来ます。
一度描画してしまうと、このシェイプを選択した状態でもプロパティバーの設定から描画された状態(選択色や塗り潰しのオンオフ)を変更する事は出来ません。
プロパティバーからの変更は、あくまで描画前のみ有効となります。
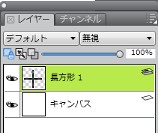 描画後に色などを変更したい場合は、レイヤーパネル上をダブルクリックする(左図の状態でダブルクリック)か、ツールバーの「シェイプ」→「シェイプ属性設定」をクリックして表示される「「シェイプ属性設定」からおこないます。
描画後に色などを変更したい場合は、レイヤーパネル上をダブルクリックする(左図の状態でダブルクリック)か、ツールバーの「シェイプ」→「シェイプ属性設定」をクリックして表示される「「シェイプ属性設定」からおこないます。
ツールバーの「シェイプ属性設定」は、既に描画したシェイプをレイヤーパネルで選択した状態ならば、現在選択中の描画後のシェイプを、選択していない状態の場合は、一般的な(これから描画するシェイプの)設定となります。
 左図は 、レイヤー上で描画したシェイプを選択した状態で表示させた「シェイプ属性設定」画面です。
左図は 、レイヤー上で描画したシェイプを選択した状態で表示させた「シェイプ属性設定」画面です。
名前のところに、レイヤー名と同じものが入っています。
色々ややこしそうに見えますが、割と色々設定出来ます。
![]() 15.パターンの倍率変更(一部SP1で解決)
15.パターンの倍率変更(一部SP1で解決)
倍率変更後、一旦別のパターンを選択してから、元のパターンに戻ると反映されているようです。
問題点に入れていいものか悩みましたが…。
パターンの倍率変更がリアルタイムに変化するようになりました。(SP1)
ただし、パターンの倍率が別のパターンに変えた時にもリセットされません(11までは、パターン毎に倍率が記憶出来ていました。初期バージョンより問題あり)
「選択範囲バインダ」や「イメージバインダ」に登録してある選択範囲やイメージを画像内に呼び出すときには、呼び出したいものをバインダ上でダブルクリックします。
旧バージョンでは、ドラッグでも読み込めたのですが、12では出来なくなりました(ヘルプには両方の方法が載っていますが、実際にはダブルクリックしか使えません。)
「選択範囲バインダ」を使う際は事前に「選択範囲調整ツール」に持ち替えてから、読み込んで下さい。
万が一選択範囲がはみだしていた時に、別のツールを選んでいると枠が表示されないようです。
読み込み後の移動もこのツールのままでおこなえます。
一方の「イメージバインダ」からの読み込みは、読み込んだ画像が新しいレイヤーになりますので、変型ツールでの移動や拡大縮小が可能です。
![]()
17.カラーパネルのホイール内ドラッグ(SP1で解決済)
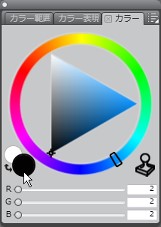 カラーパネルのホイール内をドラッグして色変更する場合、カラーパネルのサイズをかなり大きくしないと、ホイールの端までドラッグしても数値が端までいきません。(例:左図では、RGB=0:0:0まで移動させたくてもホイール内のドラッグでは2:2:2より小さくできない)
カラーパネルのホイール内をドラッグして色変更する場合、カラーパネルのサイズをかなり大きくしないと、ホイールの端までドラッグしても数値が端までいきません。(例:左図では、RGB=0:0:0まで移動させたくてもホイール内のドラッグでは2:2:2より小さくできない)
RGB=0:0:0の黒や255:255:255の白はよく使うのに、カラーホイールからすぐに作れないのはかなり面倒です。
かといって、端の数値まで取得出来るようにカラーホイールを大きくするのは非現実的ですしね…(笑)
この2色くらいなら、カラーセットなりミキサーにも登録出来る(既にある)ので、それほど不便ではないですけど。
対処法としては「一時カラー関連パレット」を使用すると、一番小さいサイズに設定していても、きちんと端の数値まで動かす事が出来ます。
カラーホイールまでタブレットを動かす必要もないので、「一時カラー関連パレット」を使うのに慣れておくとよいかもしれませんね。
初期設定のショートカットは3つもボタンを押さないといけないので、大変ですから、ショートカット自体を変更するか、タブレットのファンクションキーなどに登録すると便利です。
3. レイヤー使用時の問題や注意点
![]() 1.「レイヤーを複製」等でツールバー上の一部機能が反転表示され、選択出来なくなる。
1.「レイヤーを複製」等でツールバー上の一部機能が反転表示され、選択出来なくなる。
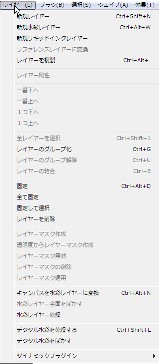 「レイヤーを複製」、水彩レイヤーやリキッドインクレイヤーを「レイヤーを確定」といった作業を実行直後、レイヤーの上下の位置変更や「レイヤーマスク作成」などツールバーのレイヤー上の機能の一部がグレーアウトで表示され、選択出来ない状態になってしまいます。
「レイヤーを複製」、水彩レイヤーやリキッドインクレイヤーを「レイヤーを確定」といった作業を実行直後、レイヤーの上下の位置変更や「レイヤーマスク作成」などツールバーのレイヤー上の機能の一部がグレーアウトで表示され、選択出来ない状態になってしまいます。
左図は小さくて分かりにくいと思いますが、「レイヤーを複製」直後にツールバーのレイヤーを開いた状態です。
本来は、「一番下へ」~「1つ上へ」の項目や、「全レイヤーを選択」「レイヤーマスク作成」「透明度からレイヤーマスク作成」といった機能も使用出来るはずなのですが、薄いグレーになっていて、選択が出来ません。
もちろん、これらの機能を使うことも出来ません。
一度、他のレイヤーにフォーカスを移してから戻ると使用出来るようになっているので、完全にバグだと思います。
当面は面倒ですが、これらの機能を使用する際は、一度フォーカスを他のレイヤーに移してから作業を進めてください。
新設の「フィルタ」ブラシや一部のエアブラシなどの「ストローク属性の使用」にチェックの入ったブラシは、レイヤー上で描画時に「透明度ロック」にチェックをつけると全く描画出来なくなります。
「リアルウェット油彩」ブラシは「透明度ロック」のチェックを入れてもチェックが効かず、透明部分にも描画されてしまいます。
この為、既にある透明部分のみを描画したい場合は、「透明度からレイヤーマスク」を作成するしか方法がありません。
レイヤーマスクを作成すると、レイヤー上の描画部分の色が若干ですが変化してしまいます。
前バージョンまでは、「レイヤーマスク適用」時に同様の問題が起きていたのですが、今回は「適用時」における色変化については解消されているようです。
一方、これまでなかった「作成時」に問題が出てしまっています。
例として、以下のような作業をしました。
1.新規レイヤーに対して、HSV=0,254,128(RGB=1:1:255)で塗潰し
2.塗りつぶし後、スポイトツールで色取得確認。数値に変化なし。
3.このレイヤーに対して、レイヤーマスクを作成(「レイヤーマスク作成」もしくは「透明度からレイヤーマスク作成」)
4.同様に、スポイトツールで色取得。数値が、HSV=0,254,129(RGB=2:2:255)に変化している。
5.「レイヤーマスクの適用」を実行
6.同様にスポイトツールで色取得。4で取得した色のまま変化なし。
色変化は一度の「レイヤーマスク作成」では、彩度明度の数値が1~2あがる程度(選択色によって一階があるようです。中には全く変化しない色味もありました)ですので、気にならないという方はそのまま作業してください。
気になる場合は、レイヤーマスク作成後に正しい色で、塗りつぶしを行なってください。
(塗り作業のパーツ分けなどで、レイヤーマスクを使用する場合は、作成後に正しい色で塗り潰すと安心して作業が出来ると思います。)
ただし、この症状は、レイヤーマスクを作成する度に、毎回起こり続けます。
一枚のレイヤーで何度もレイヤーマスクを作成してしまうと、最終的な色の差は大きなものになってしまいますので、作成は一度だけにしておいた方がよいと思われます。
マスク作成後に塗りつぶしが出来ないような場合(写真をレイヤーマスクで切り抜く為にマスクを作成したいなど?)の場合は、対処法はありませんが、写真などの場合は、一度のレイヤーマスク作成でそれほど色味が変化する訳ではないので、気にならないレベル何じゃないかと思いますが…。
どうしても気になる方は、レイヤーマスクは使わずにチャンネルなどを使って、選択範囲を作る等してみて下さい。
![]() 5.レイヤーマスク作成後のフォーカス位置(既存ユーザーは特に注意)
5.レイヤーマスク作成後のフォーカス位置(既存ユーザーは特に注意)
レイヤーマスク作成後、これまでのバージョンではレイヤーのフォーカスはマスク側ではなく通常の画像側(RGB側)になっていましたが、12ではレイヤーマスク側にフォーカスがあります。
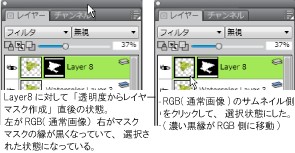 左図の左側はレイヤーマスク作成直後のレイヤーパネルの状態です。
左図の左側はレイヤーマスク作成直後のレイヤーパネルの状態です。
レイヤーマスク側のサムネイルに黒枠がついて、選択されている事を示しています。
RGB(画像)のサムネイルをクリックすると(左図右)黒枠が画像側に移って、フォーカスが現在画像側にある事を示します。
レイヤーマスク作成直後に、そのまま描き始めるとマスク側に描写されてしまいますので、注意が必要です。
また旧バージョンで作成したスクリプト等でレイヤーマスクを使ったものを作成している場合も扱い(再生結果)が違ってきますので、注意してください。
レイヤーマスク作成時にデジタル水彩を使用した場合、描画時には問題ないように見えますが、レイヤーマスク適用後にデジタル水彩部分のみマスクが適用されず、はみ出してしまいます。
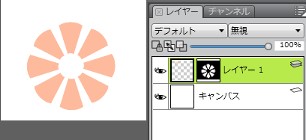 一般ブラシで、選択範囲にしたい部分(オレンジ)を描画した後、描画部分に「レイヤーマスクを作成しました。
一般ブラシで、選択範囲にしたい部分(オレンジ)を描画した後、描画部分に「レイヤーマスクを作成しました。
(今回は「セレクションパネル」から範囲を選択して塗り潰してみました)
 このレイヤーに対して、デジタル水彩ブラシで追加して描画しています(緑の部分)。
このレイヤーに対して、デジタル水彩ブラシで追加して描画しています(緑の部分)。
レイヤーマスクが効いているので、マスクされた部分からはみ出さずに塗れているように見えます。
が、このレイヤーマスクに対して、「レイヤーマスク適用」をおこなうと、デジタル水彩部分がマスクした範囲からはみ出してしまいます(下右図)。
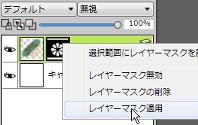 →
→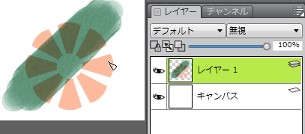
最終的に、一般的な保存方法(JPEGやPNG)で保存する時まで、レイヤマスクを保持した状態で保存すると、マスクされた状態で正しく保存されます。(出来上がった時点でクローンを作成してもよい)
ただし、PNGファイルで、透明情報を持って保存した場合は、「レイヤーマスクの適用」時同様、デジタル水彩部分がはみ出してしまいます。
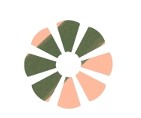
 左図は「レイヤーマスクの適用」をおこなわずに、JPEG(左)とPNG(右)(キャンバスを非表示にして、「アルファ情報の保存」にチェックを入れた状態。いわゆる背景透過PNG画像)で保存したものです。
左図は「レイヤーマスクの適用」をおこなわずに、JPEG(左)とPNG(右)(キャンバスを非表示にして、「アルファ情報の保存」にチェックを入れた状態。いわゆる背景透過PNG画像)で保存したものです。
JPEGファイルでは、デジタル水彩もレイヤーマスクの範囲内に収まっていますが、透過PNG画像では、レイヤーマスク適用時と同様はみだしています。
あれ…というか、レイヤーマスク適用した時点で、デジタル水彩部分の色が変わってますね…。
下のオレンジは一般ブラシ部分なので、デジ水の色は重ね塗り(フィルタ)になるので、適用前の状態が正しいです。
「レイヤーマスクの適用」後のデジタル水彩の色は、選択色に近い(発色的にはデフォルトで重ねたような)色になっているみたいなのですが…。
この件は要検証項目という事で…(キャプチャ画像作っていて気がつきました…)。
まぁどちらにしても、デジタル水彩とレイヤーマスクの適用は同時に使用しない方が良いという事だけは事実なので、ご注意下さい。
![]() 7.古いタイプのブラシの一部やブレンド系のブラシを使用すると、レイヤー上で白を引きずる
7.古いタイプのブラシの一部やブレンド系のブラシを使用すると、レイヤー上で白を引きずる
これは、Painterの仕様のようなものなので、現段階ではどうにもなりません。

上図は、キャンバスを緑系の色で塗り潰した跡、新規にレイヤーをつくって、「ティント」→「標準丸筆」で描画したものと、「ブレンド」→「水滴」でなじませたものの描画結果です。
本来…というか出来れば、キャンバスに直接描画した場合(上図右部分)のように、薄く描いた部分やブレンドで延した部分は下の色と混ざって欲しいところなのですが、Painterでは、薄い部分(本来は透明になって下の色が透けて見える部分)が白くなってしまいます。
これは、ティントの標準丸筆など、「補充量」が低めで「にじみ」の値が高いブラシを使用した時に起きる現象です。
「水滴」などのブレンド系のブラシの一部では、「塗料」を0にする事でブレンドさせているので、症状が顕著に表れます。
対処法的なものとしては、以下の2種類があります。(完全ではありませんし、どちらも一長一短があります)
1.「下の色を拾う」にチェックを入れて描画する。
レイヤー上に描画する際に「下の色を拾う」にチェックを入れて描くと、既に描画されている部分の色を拾って、その色と混色されるので、白を引きずらなくなります。
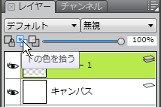 →
→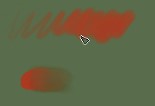
上図は、下の色を拾うチェックを入れてからレイヤーに描画したものです。
最初と同様に、「標準丸筆」と「水滴」で描画してありますが、白を引きずっていません。
描画結果としてはとても満足のいくものになると思うのですが…。

左図は、描画結果の状態で、キャンバスを非表示にしたものです。
ブレンドの方が分かりやすいと思うのですが、実際のキャンバス色と混色された色が塗られているのが分かると思います。
この状態で、例えば、色を補正したらどうなるでしょうか…。
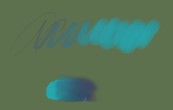 左図はレイヤーのみの色相を変化させたものです。
左図はレイヤーのみの色相を変化させたものです。
本来出るはずのない紫っぽい色がぼかした部分に出ています。
これが、「下の色を拾う」のデメリットで…。
せっかくレイヤーに描いても、跡で色の修正などが出来ないんですね…。
色を修正する為には、下のレイヤーとあわせてからでないといけなくなるので、別レイヤーにして描く意味が低くなります。
2.ブラシをある程度カスタマイズする事で回避する
白を引きずる原因は、「塗料」タブ内「補充量」と「ぼかし」です。
これらを白を引きずらない程度の値に修正する事での回避は可能です。
が、この方法では、標準丸筆などの色が出るブラシはある程度までよいとして、ブレンド系はカスタマイズできません。標準丸筆などのカスタマイズを含め、この問題について書かれた記事がこちらにありますので、ご参考までに
補充量を0にする事で、ブレンドさせている訳ですから…。
その場合は、別タイプのブレンドブラシを使用するしか方法はありません。
多少…というか、かなり描き味も違うので、代替品とまでは言えないのが実情ですが…。
デフォルトのブラシ内では、「ブレンドブリスル」「ブレンドブラシ」「オイルブレンド」「リアルブレンド丸筆」等々がそれにあたります。
ブラシコントロールの「一般」タブ内で、「描点の種類」が「円形」になっていないものを試してみて下さい。
どちらの対処法も完璧にはほど遠いのですが、現状これ以上よい方法が見つからないといったところです。
Painter12には、「ストローク属性の使用」という項目が出来て、ある程度「透明」な概念のあるブラシが出てきてはいますが、このチェック項目と付随した「不透明度」の設定ではブレンド系のブラシが作れません。
また、表現設定もついてない為、筆圧による「補充量」「にじみ」の代わりになるようなところまでは、いっていないのが実情です。
![]() 8.「透明度ロック」状態で描画すると境界付近で黒を引きずる事がある
8.「透明度ロック」状態で描画すると境界付近で黒を引きずる事がある
前項目の白を引きずる現象と同じく、長くPainterユーザーを悩ませてるかもしれないこの現象ですが…(笑)
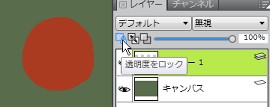 左図のように、レイヤー上を赤く塗り潰した画像に対して、「透明度をロック」にチェックを入れます。
左図のように、レイヤー上を赤く塗り潰した画像に対して、「透明度をロック」にチェックを入れます。
これで、この赤い枠内しか描画が出来なくなります。
お絵かきソフトでは非常によく使う機能ですよね…多分。
 でこのレイヤーに対して、「ブレンド」→「水滴」を使って、境界付近をぼかしてみたのが、左図です。
でこのレイヤーに対して、「ブレンド」→「水滴」を使って、境界付近をぼかしてみたのが、左図です。
「透明度をロック」にチェックを入れた場合は、全項目のような白引きずりは出ませんが、逆に境界の外から黒を引きずってきてしまいます。
これはPainterの透明部分が、実は黒で塗りつぶされているからなんですね…(^^;)
こちらの対処法は、下の色が一色である事が限定ですが、簡単です。
レイヤー作成時点、或いは「透明度をロック」して描き始める前に下の色(上の場合だと緑の地色)で塗り潰しておきます。
レイヤー作成時点ならば、手順は以下のようになります。
1.レイヤーを新規作成
2.「透明度をロック」にチェックを入れる
3.ツールバーの「編集」→「塗潰し」で地色で塗り潰す。
4.「透明度をロック」のチェックを外す。
3で「塗潰し」を実行しますが、全く透明な状態で、「透明度をロック」にチェックを入れているので、見た目上は、新規レイヤーは透明なままです。
このレイヤーに対して、描画をはじめれば、黒を引きずらなくなります。
ただし、残念な事に、この画像ファイルをRIFF保存して、終了、次回起動して読み込むと、また透明な部分が黒に戻っているので、引きずり現象が出てしまいます。
一度に作業してしまわないといけないのが難点ですね…。
ちなみに、はみださずに塗る方法は、他にも選択範囲をとってから描画する方法と、「透明度からレイヤーマスクを作成」でレイヤーマスクを作成して描画する方法があります。
どちらも「透明度をロック」と違って、黒は引きずりませんが、前項目の「白引きずり現象」が出てしまいます。
![]() 9.フィルタレイヤー上ではスポイトツールで取得した色がデフォルトと違う
9.フィルタレイヤー上ではスポイトツールで取得した色がデフォルトと違う
レイヤーの合成方法で「フィルタ」を指定していると、「デフォルト」や「乗算」を指定した時と画面上の色が若干変わります。
例えば、新規作成したレイヤーを塗り潰した場合、「デフォルト」や「乗算」のレイヤーだと、選択した色がそのままスポイトで取得出来ますが、合成方法を「フィルタ」に変えると、スポイトで取得された色が若干変化します。
あまり、この件で問題が起こる事はないと思いますが、例えば以下のような場合は注意が必要です。
(1~3は手順)
1.キャンバス画像の選択範囲をとり(全て、或いは一部)「レイヤーに変換」
2.このレイヤーの合成方法を「フィルタ」にする
3.このレイヤーを固定してキャンバスに
一度なら、それほどたいしたことはありませんが、1~3を何度も繰り返して作業すれば、段々と色が変わってきてしまいます。
キャンバスから「レイヤーに変換」でレイヤーにしたものに対して、重ね塗り系の合成方法にしたい場合は、「フィルタ」ではなく「乗算」を使って下さい。
![]()
10.グループをそのままコピー&ペースト出来ない (12.2SP1で解決済)
グループ化したレイヤーで、グループ全体のコピー&ペーストすると、勝手にグループ結合された状態でペーストされてしまいます。(レイヤーパネル上はグループ化で折りたたまれた状態が表示されるのですが、展開してもグループ内が表示されません)
11までは、出来ていたのに、何故でしょう。
グループ化したレイヤーで、グループ全体にロックをかけた状態で保存したファイルを開きなおした場合、グループ全体のロックが消えてしまいます。グループ化内の個別のレイヤーに対してはロックがかかったままになっているので、グループを開いてみないとロックの状態の判別ができません。
開きなおしたファイルで、グループを選択してからロックアイコンをオンオフすると、グループ全体のロックを解除することができます。
4. ブラシに関する問題や注意点
![]()
1.間隔タブ内の「連続付着」とスポイト (12.2で解決済)
間隔タブ内の「連続付着」にチェックを入れた場合、ショートカットのAlt(win) Option(Mac)キー(キーを押している間だけスポイトになる)での色取得が正しく出来ません。
通常のスポイトツールを使用しての色取得は問題ありません。
回避方法はないので、当面「連続付着」を使わないか、どうしても使いたい時にはショートカットによる一時取得の状態では色取得をしないという方法しかないようです。
![]()
2.サイズタブ内の「密度」に設定があるブラシと消しゴムツールの使用 (12.1で解決済)
キャメルヘアーやブリスルスプレー等、サイズタブ内の「密度」に設定のあるブラシで、サイズ内の「ブラシに合わせて密度を増減」にチェックが入っている場合、ブラシのサイズに応じて、密度の値が自動的に変化するようになっています。
下図は「油彩」内の「ブリスル油彩」を選択した時のプロパティバーです。(数値がデフォルトと違っててすみません)
![]()
「密度」の数値の横に鍵のアイコンがありますが、これが「ブラシに合わせて密度を増減」のチェックで、青くなっている時はチェックがオンになっています。
チェックが入っていれば、デフォルトのブラシサイズ30の時に密度が3.ならば、ブラシサイズを19にすると、自動的に密度は1.9に変化します。
ある意味、便利なのですが、このブラシを選択中に消しゴムツールを選択すると、消しゴムのサイズの応じて「密度」が勝手に変化してしまい、ブラシに戻っても消しゴムの時に変わった「密度」が元に戻りません。
つまり、消しゴムとブラシを行き来しただけで、「密度」の値が勝手に変化してしまいます(あまり小さくなりすぎると、それだけでブラシが重くなってしまうようです)。
修正が為されるまでは当面このチェックを外しておくしかありません。
(消しゴムツールは使用しないという場合は問題ありません。ブラシ内の消しゴムを使用する場合は、問題が出ないので)
ただしせっかくのチェック機能ですし、いちいちバリアント毎にチェックを外しなおすのも面倒です。
なので、この問題を回避したい場合は、環境設定の一般タブ内にある「サイズ変更のときの拡大/縮小機能を無効化」にチェックを入れて下さい。

このチェックを入れると、バリアント内のチェックに関わらず、全てチェックオフの状態にしてくれます。
もし修正がされたら必要に応じて、環境設定内のチェックを外せばいいので一度ですんで便利です。
間隔タブ内のキュービック補間「ポイント」の数値変更後、バリアント保存をせずに、一旦他のバリアントやブラシに変更してから戻ると、数値が元に戻ってしまっています。
出来れば、ポイントの数値変更後は「バリアント保存」をしておくとよいと思います。
もしかすると、他の設定でも同様に数値を覚えていない場合もあるかもしれません…(^^;)
デフォルトのバリアントを上書き保存する場合、日本語版では上書きにならず表面上は同名のバリアントが2つ出来てしまいます。
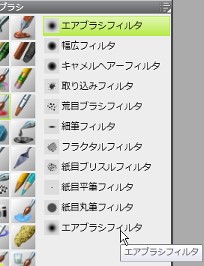 左図は、「エアブラシフィルタ」を選択して修正、バリアント名を同名の「エアブラシフィルタ」のままで保存した状態のブラシセレクタです。
左図は、「エアブラシフィルタ」を選択して修正、バリアント名を同名の「エアブラシフィルタ」のままで保存した状態のブラシセレクタです。
一番下に同じ名前の「エアブラシフィルタ」が出来ています。
通常は、同じ名前で上書き保存しようとすると、「上書きしますか?」といった選択肢が出て、上書きすると新しいバリアントのみが保存されます。
が、デフォルトにあるバリアントに対しては、上書きにはならず、図のように2つ出来てしまいます。
二つ目の「エアブラシフィルタ」を再度上書き保存すると、「上書きしますか?」のメッセージが出て、上書きされます(つまり3つ以上は出来ないという事です…(笑))
この現象の理由は、保存場所にあります。
デフォルトのバリアントは、プログラムフォルダに置いてあるのに対し、「バリアントの保存」で保存したものは、ユーザーフォルダに保存される為です。
基本的には、後から作られた方が一番下に追加されているはずです。
どちらがどちらか分からなくなった時には、ツールバーのブラシを開いてみて下さい。
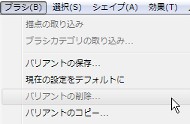 「バリアントの削除」の項目がグレーアウトされていて、選択出来ない方が、元のバリアントです。
「バリアントの削除」の項目がグレーアウトされていて、選択出来ない方が、元のバリアントです。
追加で保存したバリアントでは、「バリアントの削除」が使えるようになっています。
つまり、プログラムフォルダ内に置かれたバリアントは、Painter上からは削除出来ないという事です。
2つあっても邪魔なだけですし、元の方のバリアントはとりあえず必要ないと思います。
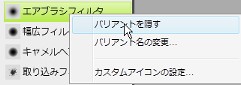 この時には、不要なバリアント名を右クリックして表示されるメニューから「バリアントを隠す」を選択しておくとよいと思います。
この時には、不要なバリアント名を右クリックして表示されるメニューから「バリアントを隠す」を選択しておくとよいと思います。
バリアントの保存場所やバリアント名など、色々とややこしいところもありますが、ユーザーフォルダの場所を理解しておいていただければ、最低限何とかなると思います。
また、Painter 12 では、追加のブラシライブラリは、プログラムフォルダ(インストールした場所)に追加するのが基本のようです。(この辺、更にややこしいので、出来れば改めて記事にします)
追加方法などは、Corelのサポートページをご覧下さい。(サポートページは追加コンテンツの使い方ですが、DLしたブラシなども同様の方法で設定出来ます。)
ユーザーフォルダに同じ名前のものが既にある場合、その名前で保存しようとすると、保存ボタンを押しても再度ファイル名入力が出て、保存出来ないようです。
例:「鉛筆3」と「鉛筆4」という2つの追加バリアントが存在する場合
「鉛筆3」をカスタマイズして、「鉛筆4」の名前で上書き保存しようとしても、保存出来ない。
ブラシコントロールで数値を変更している時に「メモリがありません」といったメッセージが出たり、処理中が長く続いたりする事があります。
出やすい組み合わせとしては、「角度」タブの「角度範囲」や「角度刻み」を0以外にして、サイズの「サイズ刻み」を小さな値にした時があります。
必ず出るという訳でもないですし、他の設定との組み合わせ方もあります。
また、上記の組み合わせでも「角度刻み」の方を設定してから、「サイズ刻み」を小さくした方が出にくい等…少々分かりにくくなっています。
その辺りの設定をかえる時には少し注意が必要です。
またメッセージが出た際には「OK」ボタンを押して、メッセージが逃れますが、その際に何度かメッセージが出る事があります。その時には出なくなるまで、OKをクリックしてください。
その後、ブラシコントロール内の値は触らずに(触ってしまうと、また同じ事の繰り返しになる可能性が高いです)「バリアントをデフォルトに戻す」をクリックしてください。
これでメッセージは出なくなるはずです。
![]() 7.「滑らかさ」の設定値が勝手に変わってしまうバリアントがある
7.「滑らかさ」の設定値が勝手に変わってしまうバリアントがある
一部のブラシバリアントにおいて、ブラシコントロールの「間隔」→「滑らかさ」で正しい設定値にならず、バリアント選択直前の設定値のままになってしまいます。
通常、保存しなくても作業時の設定値を覚えているはずなのですが、「滑らかさ」の設定だけは、その設定値にならないものが多数存在します。
またこの症状が出るバリアントは、「バリアントをデフォルトに戻す」を実行しても、保存時の「滑らかさ」には戻らず、その時点での「滑らかさ」の値のままになってしまうので、更に深刻です。
「滑らかさ」を自分で変更していなくても、直前に使ったバリアントの「滑らかさ」で勝手に書き換えられてしまうので、気づかないうちに、高い「滑らかさ」になってしまっていて、描画がもたつく原因にもなり得ます。
確認された症状(バリアントは一例)。
1.「アクリル」→「細密ブラシ(不透明)」を選択。
2.滑らかさを「20」に設定(特に「バリアントの保存」はしない)
3.「ペン」→「スクラッチボード」を選択。
4.滑らかさを「100」に設定
5.再度「アクリル」→「細密ブラシ(不透明)」を選択。
この結果「細密ブラシ(不透明)」の「滑らかさ」が作業時設定値の「20」に戻らず「100」のままになってしまいます。
線画の描画に「スクラッチボード」など「滑らかさ」の高いバリアントを使用後、アクリルやデジタル水彩の一部のバリアントを使用すると、デジタル水彩などの描画が極端に遅くなってしまうという場合は、この「滑らかさ」の問題によるものです。
この原因はバリアントのXMLファイル内、12行目の「dab-flags」の項目に「SaveRestoreDamping」の記述がない為です。
症状が出るのを避けたい場合は、該当のバリアントのXMLファイルを開き、12行目の記述を修正(「SaveRestoreDamping」の追記)してください。
例:アクリルの「Opaque Detail Brush.xml」(日本語のブラシで「細密ブラシ(不透明)」)の場合。
書き換え前
dab-flags="NewFormat|PenPicture|SaveRestoreMouseParams"
↓
書き換え後
dab-flags="NewFormat|PenPicture|SaveRestoreDamping|SaveRestoreMouseParams"
スクラッチボードなど高い「滑らかさ」のバリアントをあまり使わない方は、意識される必要はないと思います。
全てのバリアントを確認するのは、面倒だと思いますので、ご自分がよく使われるバリアントが対象になっているかどうかを一度確認しておかれるとよいかと思います。
「バリアントの保存」ウィンドウには、「選択色も保存」というチェック項目があります。
保存時に選択している色も一緒に保存しておく為のものですが、このチェックを一旦つけて保存してしまうと、外す事が出来ません。というか、外して保存しても、それが反映されないのです。
チェックを外したい場合は、バリアントのXMLファイルを直接書き換える必要があります。
まずは、一旦ペインターの「バリアントの保存」で書き換えたいバリアントを保存します。
その上で、エクスプローラーなどから、ユーザーフォルダ内のブラシフォルダから、該当のXMLファイル(日本語のブラシ名と同名のファイルになっているはずです)を開きます。
18行目に以下のような記述があります。
pen-control-flags="SaveColors">
この中の「SaveColors」を消して、以下の記述に変更します。
pen-control-flags="">
XMLファイルを上書き保存したうえで、ペインターを起動し、該当のバリアントを選択してから、「バリアントをデフォルトに戻す」を実行して下さい。
これで、「選択色も保存」のチェックが外れます。
条件は未確定なのですが、バリアントを保存したり、色々している(笑)と、突然ブラシのサイズ変更や不透明度の項目が反転表示され、数値の変更が出来なくなる事がありました。
確定できた条件としては、スクリプト再生時に『[ブラシコントロールパネル]を表示させた状態で再生』かつ『ブラシツールを他のツールに切りかえる作業が再生作業内に含まれる』場合に再生作業後、この症状が起こります。
ペインター上でマウスでの変更は出来ませんが、ショートカットキー(キーボード)での変更は可能ですので、本来変更出来る箇所が反転表示されて変更出来なくなっていたら、対応したショートカットキーで変更させてみてください。
もちろん、Painterの再起動でもなおります…(笑)
間隔タブ内の「連続付着」にチェックを入れた場合、直線モードで描画しようとすると、2点目以降の頂点が正しく取得できません(左端に飛んでしまうため、正しい状態で描画ができません)。
現在のところ
回避方法はないので、直線モードを使って描画したい場合は「連続付着」のチェックを外してから描画してください。
5. 水彩・リアル水彩・デジタル水彩関連の問題や注意点
デジタル水彩に関して、取り消しで以下のような問題点が確認されています。
(他にも同様というか、それに近いものがあるかもしれませんが、とりあえず…)
●デジタル水彩の「取り消し」について
「デジタル水彩を乾燥する」に対して、「取り消し」をおこなうと、以下のような問題が起きます。
画面上ではデジタル水彩部分が表示されているにも関わらず、「保存」や「クローン」をおこなうと、デジタル水彩部分が消えてなくなってしまいます。
この状態でなくなってしまったデジタル水彩部分は元に戻せません…絶対に…。
特に保存時は注意。
「取り消し」直後に保存していない場合でも、保存までの間に該当箇所(そのデジタル水彩が描かれていたキャンバスかレイヤー)で一度もデジタル水彩ブラシを描画していない場合は、問題が起こる可能性があるので、「デジタル水彩を乾燥する」の「取り消し」は出来るだけしないように注意して下さい。
問題を起こしてしまった場合、これまでのバージョンでは、確認のしようがなかったのですが、12では新設のナビゲーションで、確認出来るようです。
「デジタル水彩を乾燥する」→「アンドゥ」の作業をすると、画面上は変化がありませんが、ナビゲーションでは、デジタル水彩の描画部分が消えた状態で表示されます(一瞬で切り替わります)。
ここで、画面上をワンクリックすると、ナビゲーションがまた切り替わって、デジタル水彩の描画部分が表示されます。
この件に関しては、ナビゲーションを注意しておくとよいようです。
対処法は、描画が消えてしまったら、すぐに画面上をワンクリックしますが、元に戻ったら、クリックした箇所に描画した跡が残ってしまった場合は、「取り消し:ブラシストローク」をおこなうと、クリックした状態が元に戻ります。
ただし前述したように、画像を保存してしまうと、元に戻すことが出来なくなりますので、注意して下さい。
又、これとは関係ないのか、あるのか不明ですが、 他にも、PSD(PhotoShop形式)で保存した時に、デジタル水彩部分が消えてなくなってしまうという事が希に起こることがありますので、デジタル水彩を使われる場合は、必ず安全の為にもRIFF保存しておくことをお薦めします。
デジタル水彩で「描点の種類」に「取り込み」を選択した場合、「水彩境界」の値をあげると白い筋(?)がはいります。
「描点の種類」に「取り込み」を使って(取り込む画像はどのようなものでも同じ)デジタル水彩ブラシを自作した場合、水彩境界をあげると起こる問題です。
水彩境界を「0%」の状態で描画すると、通常の状態で描画出来ますが、その後水彩境界を「100%(これは極端ですが)」に変更すると、白い筋が入ったような…というかザラザラの白みたいな?状態になってしまいます。
下図は取り込みブラシを自作した上で、水彩境界値の違いによる描画結果の違いを表示したものです。

水彩境界は「デジタル水彩乾燥」をおこなわない限り、選択中のデジタル水彩ブラシの水彩境界の値が適用されます。
この為、一部だけ「取り込み」のデジタル水彩ブラシを使っていると、描画結果が大きく変わってくる可能性がありますので、気をつけて下さい。
取り込み画像をデジタル水彩に使いたい場合は、同時に使うデジタル水彩のブラシも水彩境界を0にしておいて下さい。
また、0にしていたつもりでも、デジタル水彩を乾燥しないままで、保存した画像を開いた時に、水彩境界が変わっている事があります。
可能性がある場合には、開いた画像で、おかしなところがないかも注意して下さい。
ちょっと変だと思ったら、デジタル水彩ブラシの水彩境界が0になっているバリアントを選択肢なおすと、元に戻ります。
IXで、ブリスル系のデジタル水彩でも同様の症状が出ていたのをアップデートパッチ(IX.1)で修正されたのですが、何故か「取り込み」だけは取り残され…それっきりに…(^^;)
![]() 3.デジタル水彩をレイヤーに描画時の一部合成方法でのスポイトツール
3.デジタル水彩をレイヤーに描画時の一部合成方法でのスポイトツール
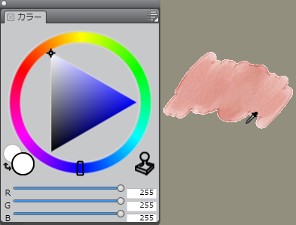 左図では、キャンバスを塗りつぶした後で、レイヤーを新規作成。
左図では、キャンバスを塗りつぶした後で、レイヤーを新規作成。
その「レイヤー1」にデジタル水彩で描画後、このレイヤーの合成方法を「デフォルト」に設定しました。
この状態で、画面上のスポイトカーソル位置の色を取得すると、本来のキャンバスに塗りつぶした色ではなく、白が取得されてしまいます。
全て『白』が取得されてしまうわけではなく、デジタル水彩で描画した部分や、境界から遠い場所では画面上の見た目どおりの色が取得されます。
デジタル水彩の境界に近い部分でこのような症状が起こる事が多いようですが、画面本来の色が取得出来ませんので、注意が必要です。
デフォルトレイヤーの他、「スクリーン」や「比較(明)」などでも同様の症状が起こる他、「モノクロ/カラー変換」では、白でなくグレーが取得されるなど、他の合成方法でも正しい色が取得できないことがあります。
基本的にきちんと表示されるのは、塗り重ね系の合成方法(乗算、フィルタ…など)のみのようです。
元々、「デフォルト」系のレイヤーでのデジタル水彩使用は想定されていない(境界も汚いので実質使えないし)と思われるので、不具合も致し方ないとも言えますが、誤ってデフォルトレイヤーにデジタル水彩を使ってしまうという事もあり得ますので、修正して欲しいところではあります。
上記のように誤って使用してしまった場合ですが、「デジタル水彩を乾燥する」で一般のブラシと同じ扱いにしても、問題が解決しません。
この場合の修正に便利なのが、上の1のバグ(デジタル水彩が消えてしまう)というバグを利用する方法です(バグがなおっちゃったら、使えませんけど…(笑))。
今回は記述していませんが、同様の問題が範囲選択をおこなわないコピー&ペーストでも起こります。
デジタル水彩の乾燥→アンドゥの利用でもいいのですが、これだと、画面上がデジタル水彩が消えてないので、今ひとつぴんときません。
そこで、以下の方法を使います。
問題の出ているレイヤーに対して、(作業前に事前に保存←Painterユーサーさんなら必須!(笑))
1.「編集」→「コピー」(範囲選択はおこなわないこと、無選択の状態で)
2.「正確にペースト」
ペーストした画像からはデジタル水彩部分が消えています。
3.誤って復活させない為に、画面は触らずに「別名で保存」
4.保存した画像を再度開きなおして、作業再開
この方法を利用すると、そのレイヤーのデジタル水彩部分が全て消えてしまうことになるので、間違ってデジタル水彩を使ってしまってスポイト機能が上手く機能しない場合に使えます。
ただし、意図的にデジタル水彩をデフォルトレイヤーで使いたい…という場合は、肝心のデジタル水彩部分が消えてしまうと困るわけですから、この対処法は使えません。
スポイトが使えないということを理解した上で、デジタル水彩ブラシを使用して下さい。
又、デジタル水彩では消しゴムツールを使っても、一度描画した部分は透明に戻せませんので、デフォルトレイヤーで使用する場合はこちらにも注意が必要です。
出来れば、フィルタで使ってください…ということだと思います…(笑)
![]() 4.デジタル水彩のぼかしで、明度の高い色を重ねて塗った場合に結果が汚い
4.デジタル水彩のぼかしで、明度の高い色を重ねて塗った場合に結果が汚い
これは別に今に始まった事ではなくて、Ver.6の水彩から、こんな感じでしたので、既に…仕方ない状態なのか、仕様なのかもしれませんが…(^^;)
同じ値の「ぼかし」でも、後から塗った色の方が明度が高い色を使っている場合、描画結果がきれいに出ません。
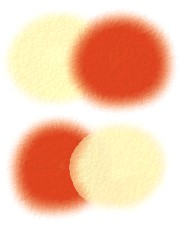 左図では、「シンプル水彩」ブラシの「ぼかし」を「20」に設定してキャンバスへ描画しました。
左図では、「シンプル水彩」ブラシの「ぼかし」を「20」に設定してキャンバスへ描画しました。
最初にそれぞれの色で左側の丸を、その後重ねるように別の色で右側の円を描いています。
先に薄い色を置いてから濃い色を重ねた場合(図の上側のパターン)には、境界部分でもきちんとぼかしの雰囲気が出ています。
逆に濃い色を置いてから薄い色(明度の高い色)を重ねた時(下側のパターン)では、色の境界部分のぼかしが上手く出ていません。
空色の上に白い雲…で「ぼかし」を使いたい~という場合は、上手くいかない…という事になります…(^^;)
最初に白い部分を抜いておいてから、空色でぼかしをかけましょう…くらいしか対応策はないですね…この場合。
![]() 5.デジタル水彩はキャンバスとレイヤーで描画結果に違いが出る
5.デジタル水彩はキャンバスとレイヤーで描画結果に違いが出る
デジタル水彩ブラシでは、キャンバスやレイヤーなど、描画場所や描画方法により、結果に多少の違いが出ます。
主に、筆圧の弱い部分で違いが出やすいようです。
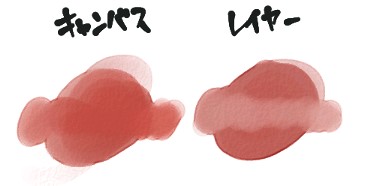
上部では、最初に強めの筆圧で描画して、その後それぞれ筆圧を弱めて、薄い部分を描画したものです。
左がキャンバスに描画したもの、右がレイヤーに描画したものです。
レイヤーへの描画では筆圧が弱い部分で色が白っぽく出ます。
発色も若干違うような?
レイヤー上に描画する場合でも「透明度ロック」にチェックを入れた状態ではキャンバスへの描画結果がほぼ同じになります。(境界周辺は若干白を引きずるようです)
この違いを理解した上で、何処の場所にどの状態で描くかを決めるとよいと思います。
![]() 6.水彩ブラシ(一部)・リアル水彩・リアルウェット油彩の「補充量」と「にじみ」
6.水彩ブラシ(一部)・リアル水彩・リアルウェット油彩の「補充量」と「にじみ」
水彩ブラシの一部・リアル水彩・リアルウェット油彩では、塗料タブ内の「補充量」は100%、「にじみ」は0%で使って下さい。(補充量が100%であれば、にじみは問題ない場合もありますが、基本的には100と0が一番安全です)
確認されている問題
1.「接点の種類」での水彩ブラシ選択ではなく、「手法」で「水彩」を選択して作成したブラシ(標準ブラシの「ラウンドウォッシュ」
など)では、補充量を0にすると、色が黒になってしまう(補充量を下げていくと黒が徐々に混ざる)。
ただし、「色の読み込み」にチェックをつけると、常に補充量100%の状態になる。
リアル水彩、リアルウェット油彩でも同様な症状が出る。(下図参照)

2.各種水彩ブラシで、「補充量」を0にした場合、通常ブラシと同様に色がない状況になるが、「水彩エアブラシ」では、0にしても
選択した色がそのまま出る(補充量の設定が機能していない)。
また「補充量」の設定が機能している水彩ブラシでも、補充量が0以外では、ほとんど100と描画結果に差が出ない。
3.いずれの水彩ブラシでも、補充量を0にした状態(或いはそれに近い状態など値を下げていくと)で「にじみ」の値を100(或い はそれに近い値)にすると、七色のような変な色(ブラシ設定によっては黒)が出てしまう。
「水彩レイヤー全面をぼかす」の機能が使えるのは、同じ水彩レイヤー上に描くブラシでも「水彩」ブラシだけにです。
リアル水彩ブラシを選択している状態では、「水彩レイヤー全面をぼかす」は使えません。
「高画質表示」をオンにした状態で、「リアル水彩」や「リアルウェット油彩」を使っていると、ぼかし作業時にちょっと画面がうにゅっと動く事があります。
ぼかし作業のときに、「高画質表示」が一旦オフになって、またオンに戻るという動きをするせいのようです。
なんとなく気になる(私)という方は、「リアル水彩」「リアルウェット油彩」使用時は、「高画質表示」をオフで使用して下さい。
スクリプト保存中、水彩ブラシ(リアル水彩含む)を使用時に「消しゴムツール」を使用すると、再生出来なくなります。
再生時、水彩レイヤーには描画出来ない…みたいなメッセージが出て、再生が止まってしまいます。
その後、最後に使用していたバリアントの設定がおかしくなります(ブラシコントロール「一般」→「サブカテゴリ」が「水彩の色消し」に変わってしまう等色々)。
リアル水彩をスクリプト保存すると、スクリプトの再生結果が大幅に変わります。
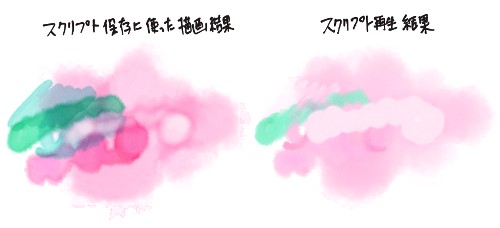
保存時と再生時でぼかしの処理をするタイミングが違うのが原因なようですが、これでは使えません。
また、リアルウェット油彩は、スクリプト保存しても、再生時には全く描画されません。
なので、こちらも全くスクリプト保存には使えません…。
6. その他
その他
![]()
なげなわツール (12.2SP1で解決したようです)
投げ縄ツール使用時に細かい領域を一度に指定しようとしたり、何度も範囲を追加しようとすると重くなって、上手く範囲選択できないことがあります。
似たような選択方法でも、多角形選択ツールだとあまり問題が起きないようです。
スクリプトの再生が旧バージョン時に比べて、かなりのんびりになってしまったようです。
単純なアクション的なものの場合は、それほど感じませんが、作業工程などを再生させると、遅さが実感出来ます(デフォルトのサンプルスクリプト等)
作業工程がのんびり眺められるので、それはそれで良いんですけどね…。
スクリプト自体は、Painter 11で出ていたカラー関連のバグがなくなったのですが、全体的に新しい機能に対応していない部分が多いので、作業工程を保存再生するというのが更に難しくなっています。
自動スクリプト(作業中の描画状態を毎回スクリプトに保存)も任意になってしまったので、全体的な使用頻度が更に下がったようです。
アクション的に限定的な使い方…がメインになってくるかもしれません。
スクリーンショットを取る為の一部のソフトでは、「パネル」の部分がキャプチャ出来ません。
Windowsの「PrtSc」キーでのキャプチャは問題ありません。
また、フリーソフトではWinShotでパネルもキャプチャ出来る事を確認しました。
ヘルプ関連
ツールバーのヘルプから「ヘルプトピック」を選ぶと、Corelのサイト内にあるヘルプにいきます。
オンラインでないと使えないと思うので、注意して下さい。
(そして、このヘルプトピックの索引はちょっとひどいです…(^^;))
オフラインの時には、同じヘルプ内の「ユーザーガイド」をご覧下さい。
こちらはプログラムフォルダ内にあるPDFのファイルを参照します。
また、毎度の事ではありますが、日本語訳が実際のプログラムと違うものや、操作手順が違うものがいくつか存在します。
なんとなく雰囲気で理解してあげて下さい…(どうしても分からない場合は、当方の質問箱などもご利用下さい…)
ヘルプトピック(オンラインヘルプ)で「検索」する場合、カナ漢字交じりの文字で検索すると「結果なし」になってしまいます。
ひらがなのみ、カタカナのみ、漢字のみといった文字で検索する必要があります。
例:検索文字「塗潰し」→「結果なし」
「塗潰」→塗りつぶし関連の項目が表示。
日本語訳に関して
いくつか、完全な誤訳のものも含まれています(一部、近々におこなわれる予定のアップデートパッチで対応予定との事)
ブラシコントロール内の一般タブ 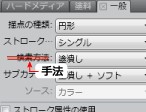
(誤)検索方法 → (正)手法
レイヤーの合成方法
 (誤)暗くする → (正)比較(暗)
(誤)暗くする → (正)比較(暗)
(誤)明るくする → (正)比較(明)
(誤)±彩度 → (正)彩度
ユーザーガイド(HTMLヘルプも同様)の記述が「(正)」のものになっていますので、修正までは読み替えが必要です。
ユーザーガイド内の記述
P304 一般コントロール:手法とサブカテゴリ
P539~545 レイヤーの合成方法の説明
(合成方法の記述については、P513にもPhotoshopの合成方法との
比較内にも記述あり)
他にもヘルプと訳語の違う項目などもいくつか存在します。
また日本語的におかしい気がするものもいくつかあるので…アップデートパッチなどで修正されるかもしれません。(されずにそのままかもしれませんけど)
旧バージョン以前の問題で解決されたと思われるもの
以下は、旧バージョンまで存在した問題点で12では解決したと思われるものです。
白で塗り潰したレイヤーを合成方法「乗算」で重ねると、RGB値がそれぞれ1だけ暗くなるという問題。
レイヤーマスクを作成したレイヤーでスポイト機能を使用して色を取得しようとすると、画面上の見た目の色(マスクを効かせた状態)ではなく、マスクが存在しない時の色が取得されてしまう問題
デジタル水彩→マーカーの順に描写すると、マーカーのある部分のデジタル水彩描画部分が消えてしまう問題(同一レイヤーでも安心して使用出来るように)
スクリプト記録時、カラーホイールから取得した色がスクリプト内に記録されなかった問題
他にも確認してないものがあるかもしれませんが…とりあえず。
その他、11で色々確認されたパレットやプロパティバー上の問題は、インターフェースが変わった事で、消滅しています。
が、新しいパネルはそれ自体、若干不安定なところや確認不足的な部分もあり、多少問題が出る事もあるようです。(リフレッシュ関係やリアルタイムでの変更結果の表示等々)
この辺りは今後の修正パッチに期待しましょう。
7. さいごに
気づいたものは出来るだけ全て書いたつもりですが、ムービーや各種効果などは、まだまだ確認出来てないものがあります。
気がつけば、補足していくかもしれません。
情報によれば、早いうち(9月辺り)に1回目のアップデートパッチが出るようです(2回目以降はあるのか!?)。
少しでも問題点が解決している事を願うばかりです。
また、その時には、記事の内容を加筆修正する事にします。
8月11日SP1のアップデートパッチが登場し、新しいバグ関連がいくつか修正、また起動速度や一部ブラシの処理速度なども向上しているようです。
それでもまだまだ修正して欲しい項目は残っているので、今後も修正を重ねていっていただけると嬉しいですね。(以上8月13日SP1導入に伴い一部修正)
2012年7月11日、配布された12.2アップデータ適用時点で修正されたものなどを反映させました。(2012年7月13日)