フィルタレイヤーを使った塗り方(アップデート追加ブラシ)
1.基本的な塗り方~肌色
前回作成した線画を使っての、塗り作業をおこないます。
塗りに使うブラシは、アップデートパッチで追加された「薄塗りペイント」タブ内の「線画」と「彩色」ブラシを使用しています。
Corelの日本サイト内で紹介していただいているサンプル作品もすべて今回と同様のやり方で塗っています。
ワコム製品などにバンドルされているEssentials4をお使いの方には、アップデートパッチ内に新規ブラシの追加がありません。
その場合は、「線画」の代わりに「ドライ墨絵」、「彩色」の代わりに「先細グワッシュ」「丸筆(不透明)」「ウェットアクリル」辺りで使いやすいものを選んでみて下さい(どのブラシも「薄塗りペイント」タブ内にあります)。
「彩色」の変わりにするブラシの不透明度を 20% 程度に下げると雰囲気が似てくるかと思います。
基本的な塗り方は、パーツ毎にレイヤー分けして、「線画」ブラシで濃くなりそうな部分や縁に色をおいてから、「彩色」ブラシで色を伸ばしていくという手順です。
パーツ毎とは言っても、細かく分ける必要はなく、単に隣り合う部分が別のレイヤーにある方が描きやすいといった理由からのパーツ分けに過ぎませんので、離れたパーツなどは一枚のレイヤーに纏めるなどして、あまりレイヤー数を増やさないようにした方が作業がしやすいと思います。
注意点としては、レイヤーは必ず「フィルタ」の状態で使います。
その為、新規にレイヤーを作成した際の描きはじめには、必ず「線画」ブラシを使用するようにします。
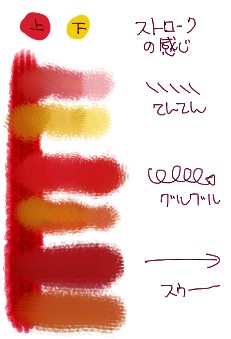 彩色ブラシは、あまり一気にのばさずに、ポンポンとクリックするのに近いような感じで広げていった方が綺麗にいきます。
彩色ブラシは、あまり一気にのばさずに、ポンポンとクリックするのに近いような感じで広げていった方が綺麗にいきます。
広い範囲に広げたい場合は、ブラシをクルクルと動かしてみて下さい。
とにかく、あまり長い線です~っといった感じでのばすと、うまくいきません(あえて、そういう雰囲気を使う場合もあるかもしれませんが)。
文章だと表現が難しいですが…その辺りは何度か試して慣れていって下さい。
左図は線画ブラシでおいた色を、彩色ブラシで伸ばしてみたものです。
ストロークの雰囲気と選択色の関係などを確認してみて下さい。
「彩色」ブラシは選択色以外にも多少色々な色が混ざって描画されるブラシです。
意図しなくてもある程度色の混ざりが楽しめます…多分…その分、きっちりとした塗りは少し苦手です。
状況に応じて、「水彩」タブ内の「標準丸筆」などと併用して下さい。
はみ出した部分は、もちろん「消しゴム」で消しても構わないのですが、境界の雰囲気を残したいので、出来ればブラシをそのままで選択色を「白」にしてはみ出し部分を塗って下さい。
その際、画面の白い部分から塗り始めると、綺麗に色が落とせます。
(詳しくは実際の手順で紹介します。)
では、実際の手順を解説していきます。
レイヤーの合成方法等については、前回の「スキャンした線画を使用する」を参考にして下さい。
 まず新規レイヤーを作成します。
まず新規レイヤーを作成します。
名前は「肌色」として、「線画」レイヤーの下に置きます。
講座と言うこともあり、レイヤーには名前をつけていますが、普段の塗りでは、いちいち名前をつける必要はありません。
自動的に「レイヤー1」「レイヤー2」…・と名前がついていきますので、このままで大丈夫です。
レイヤーをたくさん作るので、訳が分からなくなる場合は、もちろん名前をつけておいても構いませんけども…(笑)
新規レイヤー作成時は、レイヤーの合成方法は「通常」(アイコンが黒(グレー?))になっています。
「薄塗りペイント」タブ内の「線画」ブラシを選択します。
(バンドル版などでブラシがない場合は「ドライ墨絵」)
カラーホイールから、適当に肌色(下左図)辺りを選択して、一番濃くなりそうな部分にさっと色をおきます。
下中央図のような感じで、選択色よりもかなり濃い色が出ますが、問題ありません。
 →
→ →
→
この「線画」ブラシは重ねるほどに色が濃くなっていきますので、出来るだけ塗り重ねないようにして下さい。
一度でさっと色をおくだけで構いません。描き忘れても問題ないので適当にこの辺かなぁ~と思うところに色をおいて下さい。
さて、このブラシを使ったことで「肌色」レイヤーの合成方法が「通常」から「フィルタ」に変わりました。
レイヤーパレットの「肌色」レイヤーのアイコンが赤色に変わるので、確認して下さい(上右図)。
このように、常に「新規レイヤー」を作った時には、最初に「線画」ブラシを使って「フィルタ」レイヤーに変更します。
これで「線画」ブラシの役目は終わりましたので、同じ「薄塗りペイント」タブ内の「彩色」ブラシを選択します。
この時、選択色は特に変更する必要はありません。
色味を変えたい時や少しずつ色を変化させたい時などは、状況に応じて色を変えながら作業してみて下さい。
先ほど色をおいた辺りから、のばしていくような感じで色を広げていきます。
 徐々に色をのばす→
徐々に色をのばす→
だいたい上図のような感じで、白に塗り残したい部分は、後で白くするのではなくて、最初から塗り残すようにします。
フィルタレイヤーは、はみ出し部分はすべて消しておかなければなりません。
はみ出し部分は「消しゴム」で消してもよいのですが、前述のように境界の雰囲気を出すために、そのまま「彩色」ブラシで選択色を「白」に変えて消していくことにします。
 →
→ →
→
上図のはみ出し部分を消す場合、塗られていない白い部分から描き始めて、その白を既に塗っている部分にのばしていく感じで消していきます。
上右図はまだ少し肌色が残っている感じなので、もう少しきちんと消しておいた方がよいのですが…(笑)
「彩色」ブラシだけでは、頑張って白で塗っていっても、若干グレーが混ざるため、完全な白に落とせません。
境界の部分を「彩色」ブラシの「白」で落としたら、広い部分は「標準丸筆」の「白」で消すようにすると良いと思います。
(この時は消しゴムツール」で消してもOKですけどね…)
境界の雰囲気はあまり必要ないという場合は、消しゴムで消した方が楽ですね…(^^;)

一応肌色はこんな感じで…仕上げました。
もっと影をつける場合は、濃い色をおいてのばしていってもよいと思います。
今回は色つけは軽めに…。
では、次は髪の毛にいきます。