レイヤーマスクを積極的に使ってみよう(後編)
1. どんなときに使う?
今回は、「透明度からレイヤーマスク作成」を使って作るレイヤーマスクの利用法などを紹介しつつ、実作業ではPainter11の新機能ブラシ「マーカー」を使った塗り作業の手順をおこなっていきたいと思います。
以降の画像はメニュー系のものを除き、クリックで大きなサイズで確認出来ます。
まずは、「透明度からレイヤーマスク作成」について、簡単に説明しておきます。
前編の「レイヤーマスク作成」が透明のレイヤーマスクを作成したのに対して、「透明度からレイヤーマスク作成」は既にレイヤーに描かれた部分以外をマスクした状態で作成されます。
基本的には、最初にざっくりとはみ出して塗ったレイヤーに対して、「透明度からレイヤーマスク作成」を使ってレイヤーマスクを作成し、はみ出し部分をレイヤーマスクを使って修正する…といった使い方をすることが多いのではないかと思います。
つまり…消しゴム代わり…ですね…(^^;)
下図のようにざっくりと塗りつぶした肌色のはみ出し部分を修正するとします。
本来は、このような単純な塗りの場合は消しゴムを使えばいい訳ですが、重ね塗りブラシなどで消しすぎてしまった場合の復元が難しいブラシに「レイヤーマスク」を使用すると、作業効率が良いのではないかと思う訳です…。
 このはみ出し部分を修正→
このはみ出し部分を修正→
下図のように、最初に通常のレイヤー上で普通に塗った後で、「レイヤー」→「透明度からレイヤーマスク作成」を選択すると、既に描画された部分以外がマスクされた状態のレイヤーマスクが作成されます。
そこで、このレイヤーマスクに対して、ベタブラシなどではみ出し部分を修正していけばOKという訳です。
(修正方法は前編で説明したように、ベタブラシなどで、それぞれ「白」と「黒」で消したり復元(?)したりしていきます。)
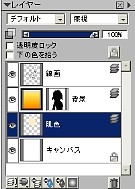 →
→ →
→
重ね塗り系のブラシの他にも、デフォルトレイヤーに変換した後の「水彩ブラシ」などでも効果を発揮すると思います。
今回の実作業で使う「マーカー」ブラシなども同様に「レイヤーマスクを使うと便利」なブラシにあたると思います。
一方、通常の塗りつぶし系のブラシ(ティントやエアブラシ)などの場合は、複雑な塗り色を使う場合を除いて特に役には立たないでしょう。
描画後にはみ出し部分を消しゴムで消していっても、それほどの手間ではない為です。
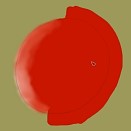 また、多少変則的な使い方になりますが、デフォルト合成のレイヤー上で一部のブレンド系ブラシを使った時に、ぼかした部分が白く出てしまうというペインター独特の問題をある程度回避する方法として使用することが出来ます。
また、多少変則的な使い方になりますが、デフォルト合成のレイヤー上で一部のブレンド系ブラシを使った時に、ぼかした部分が白く出てしまうというペインター独特の問題をある程度回避する方法として使用することが出来ます。
通常、合成方法が「デフォルト」のレイヤーで一部のブレンドブラシを使用すると、左図(デフォルト合成のレイヤーに対して「ブレンド」→「ソフトブレンド擦筆20」を使用して、円の左半分をぼかしてみた)のようにぼかした部分が白く出てしまいます。
下のレイヤーやキャンバスとの境目を透明にしたいと思ってもうまくいきません。
「下の色を拾う」を使用すれば、この問題は解消されますが、今度は下に置いたレイヤー等の色を変えることが出来なくなります。
これに対し、レイヤーマスク上でブレンドブラシを使って、作業したものが下図の一番右になります。
左半分が通常のレイヤー上で使用した場合、右半分がレイヤーマスク上で使用した場合です。
 →
→ →
→
レイヤーマスク上でブレンドブラシを使用した場合は、白を引きずることなく、下のレイヤーとの境目が透明に近づいていっているのが分かると思います(小さい画像では見えにくいですが…クリックして確認していただくと多少分かりやすいかと)。
レイヤーマスク上で使用出来るブレンドブラシは「手法」に「塗り潰し」を使ったブレンドブラシのみで「溶かし」や「プラグイン」を使ったものは使用出来ませんが、これらのブレンドブラシは元々白を引きずる現象を起こしませんので、わざわざレイヤーマスク上で使用する必要がありません。
ただし、使用時には少々テクニック(?)が必要になります。
といっても、そんなに難しいことではありませんが…(笑)
最初に通常レイヤーでブレンドを使った時の画像を見ていただくと、これからレイヤーマスク上でブレンドブラシを使おうと思っている右半分が最終的に塗りたい部分よりもかなり大きめに塗りつぶしているのがおわかりいただけると思います。
実はこれが今回の作業の肝心な点でして…(笑)
このように、まずは描画したい部分よりもかなり大きめに色を塗っておきます。
この状態で「透明度からレイヤーマスク作成」でレイヤーマスクを作ります。
レイヤーマスクのほうを選択して、レイヤーマスク上を描画出来る状態にしてから、はみ出した部分を黒のベタブラシなどで消していきます(上図の中央がはみ出し部分を消したところです)。
その後、「ブレンド」→「ソフトブレンド擦筆20」でぼかします。
何故最初に大きめに塗るか…ですが、「透明度からレイヤーマスク作成」の場合、最初に描画している部分以上には描画範囲が広がらない為…なのですが、文章で書くと分かりにくいので…理屈はおいときまして…(笑)
最初に大きめに塗っておいた方が仕上がりがきれいだから…という風に思っていただければ…(笑)
さて、その他のブラシでの使用ですが、水彩レイヤーやリキッドインクレイヤーでは、「透明度からレイヤーマスク作成」は出来ません。
一旦「デフォルトレイヤーに変換」すると作業をすることが出来ますので、デフォルトレイヤー変換後は水彩ブラシでの描画範囲修正に役立ちます(消しゴムだと修正が難しいので)。
リキッドインクレイヤーでの使用は、ちょっと微妙ですね…水彩同様、デフォルトレイヤーにすればレイヤーマスクによる修正は可能ですが、せっかくの雰囲気が出ない感じがしますので…。
雰囲気といえば、レイヤーマスク上では通常のブラシの多くが使用出来ますので、描画ブラシと同じブラシを使って、周囲を消していくと雰囲気が出ます。
クレヨンなどの使用時には、この方法が役に立つと思います。
ただし、前回も書きましたがクレヨンなどの「重ね塗り」ブラシはレイヤーマスク上で使用しても、黒→白への塗りつぶしが出来ません。
レイヤーマスク上でクレヨンのような筆跡を残したい場合は、レイヤーマスク用に「塗り潰し(塗り潰し+ハード+テクスチャ)」に変更したブラシを使うと良いと思います。
また、「透明度ロック」していない状態であれば、最初にレイヤーマスクでマスクする部分を指定した上で通常の塗り作業を進めることが出来ます。
これを利用して、クリッピングマスクもどきとして使うことも可能ですが、ワンクリックで作業出来るPhotoshopなどと比べると…作成するまでの手順は相当面倒です(スクリプトに出来ないかと思ったのですが…全部まとめてスクリプトにしようと思うと、レイヤー指定が出来ないので…なかなかうまくいきませんでした…(笑))。
かなり面倒ですが、以下のような感じで作業を進めることが可能です。
1.元にしたい(マスク領域にしたい)レイヤーをレイヤーパレットで右クリックして「レイヤーの透明度を選択」をクリック。
 描画部分のみが選択範囲されます。
描画部分のみが選択範囲されます。
2.新規レイヤー作成(ここに影やハイライトを描く)
3.何も描画せずに「透明度からレイヤーマスク作成」でレイヤーマスクを作成する。
 この時点でレイヤーマスクはすべて黒で塗りつぶされています。
この時点でレイヤーマスクはすべて黒で塗りつぶされています。
4.レイヤーパレットでレイヤーマスク側を選択して、
選択色に「白」を選択し、「塗り潰し」をおこなう。
Painter Xまでは「効果」→「塗りつぶし」、Painter 11は「編集」→「塗り潰し」
5.レイヤーマスク上で先ほど選択範囲された箇所が白で塗りつぶされる。
 RGB画像側を塗りつぶしてしまわないように注意して下さい。
RGB画像側を塗りつぶしてしまわないように注意して下さい。
この後、選択→選択解除して、レイヤーパレットでRGB画像(通常の塗り画像)側をクリックして選択します。
 これで何も塗られていないレイヤーに対して、描画部分を指定することが出来ました。
これで何も塗られていないレイヤーに対して、描画部分を指定することが出来ました。
ハイライトや影付けの際に塗り部分からはみ出さないように描画することが可能になります。
左図では緑部分が最初に描画した元になるレイヤー部分に描画したもの、ピンクがレイヤーマスクを作って、マスクしたものです。
作業時に、「透明度ロック」にはチェックをつけません。
スポイトがうまく機能しない箇所がある点や、デジタル水彩では「レイヤーマスク適用」前に「デジタル水彩乾燥」をしないといけないなど不便な点も多々ありますが、利用出来る箇所もあるかもしれないので、こういう使い方も可能だということを頭の片隅にでも置いておいていただければ…という程度ですね…(笑)
レイヤーマスクを使わなくても、単純に選択範囲を取ったまま描画するのでも良い訳ですが…選択範囲の点線が気になる(選択マーキーを隠す…事も出来ますけども…(笑))とか、選択範囲だと毎回そのレイヤーを描く度に選択範囲を取り直さないといけないといった点が面倒な場合は、レイヤーマスクを作ってみても良いかも…と思います。
デジタル水彩で「ぼかし」を使う際には「選択範囲」を指定して描画した場合、ぼかし部分が範囲からはみ出しますが、レイヤーマスクしている場合は境界のぼかしは描画されませんので、きっちり範囲内に納めたい場合も「レイヤーマスク」は有効です。
※注意※
ここで「透明度からレイヤーマスク作成」時の注意点を一つ。
この方法でレイヤーマスクを作成した場合、レイヤーの透明度情報が256階調から二値に変わってしまいます。
結構大きな問題なので、注意が必要です。
クレヨンで描画したレイヤーに対して「透明度からレイヤーマスク作成」をおこないます。
 レイヤーマスク作成後→
レイヤーマスク作成後→ (どちらも実サイズ)
(どちらも実サイズ)
見た目上は変化がないように見えるのですが、この時点で「レイヤーマスク無効」や「レイヤーマスク削除」をおこなうと、上右図のように結果が変わってしまいます。
一度「透明度からレイヤーマスク作成」をおこなった場合は、たとえ変更しなくても「レイヤーマスク適用」でレイヤーマスクを確定させて下さい。
「透明度からレイヤーマスク作成」で作成したレイヤーマスクに関しては、「レイヤーマスク削除」や「レイヤーマスク無効」の処理はおこなわないようにして下さい。
(「レイヤーマスク無効」で結果が変わってしまった場合は、「レイヤーマスク有効」に変えれば、元通りになります。)
さて、基本的な使用法はこのくらいにして、次ページからは今回のメインの実作業に移ります。