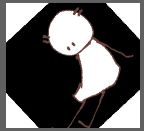6 新機能その5 変形ツールの新設・強化
で、ここまでは結構満足度が高かった新機能なんですが、新機能の最後…「変形(Transform)」…こちらは…なんと言いますか…。
PhotoShopの変形ツールにあわせようという意図は…それとなく分かるんですが…。
ということで、少し解説を。
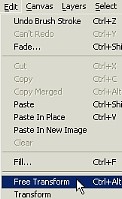 まずは前バージョンまではツールバーの「Effects(効果)」内にあった「Transform(変形)」ツール関係は、「Edit(編集)」内に移動になりました。
まずは前バージョンまではツールバーの「Effects(効果)」内にあった「Transform(変形)」ツール関係は、「Edit(編集)」内に移動になりました。
ついでに「Fill(塗り潰し)」も「Edit」内に移動されてます。
どちらもPhotoShop内では「編集」機能内にありますので、そちらにあわせたということだと思います。
PhotoShopと併用して使われる方は、迷わなくて良いですねvv
自分はつい「効果」内に探してしまって、迷いますが…(笑)
で、このEdit内に「Free Tranform(自由変形)」と「Transoform(変形)」のふたつがあり、「Transform」内は「Scale(拡大縮小)」と「Rotate(回転)」に別れています。
「Free Tranform」を選択すると、画像の枠に点線が出て、四隅(○)と辺の中央(□)に変形用のハンドルみたいなのがでると同時にプロパティバーには、変形させるためのアイコンが表示されます(下図)。
 「Free Tranform」では、「Scale」「Rotate」「Skew」「Distort」「PerspectiveDistortion」の変形が可能です。
「Free Tranform」では、「Scale」「Rotate」「Skew」「Distort」「PerspectiveDistortion」の変形が可能です。
それと、変形したレイヤーを動かす為の「Move」ツール![]() があります。
があります。
「Scale」などを選択して変形させても、拡大縮小されるだけで、動かすことが出来ないので(ちょっと不便)、各変形後に移動させたい場合は、「Move」アイコンを押して、切り替えて移動させます。
ちなみに「Move」ツールでも四隅を動かせば、拡縮出来ますし、Ctrlキーを押しながら四隅をまわすと回転も出来ます。
なので、拡大縮小や回転程度なら、最初から「Move」ツールを使ったほうが面倒がなさそうです…(笑)
で、変形が出来たら「Commit」ボタン![]() を押して確定します。
を押して確定します。
これで変形終了…ということになります。
一応、「Scale」と「Rotate」以外の変形を見ておく事にします(以下、変形結果の画像はクリックで元サイズ画像)。
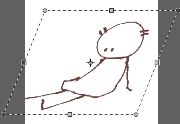
![]()
「Skew」は四辺の中央にある四角いハンドルを上下左右に動かすことで、
画像を傾けることが出来ます。
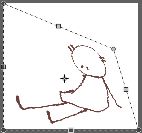
![]()
「Distort」は四隅の丸いハンドルをドラッグすることで、画像を自由に歪めることが出来ます。
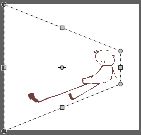
![]()
「Perspective Distortion」は遠近感の付いた変形が可能です。
やはり、四隅の丸いハンドルをドラッグします。
また、それぞれの変形は基準となる点「Reference Point」(初期状態では中央にある○に十字のハンドル)を移動させることで、変形の基準点を変更する事が可能です。
このReferencePointは「Reset Reference Point」ボタンをクリックすることで、中央に戻すことが出来ます。
「Rotate(回転)」などの時には、「Reference Point」をどこに置くかで結果が変わってくると思うので、覚えておくと便利かもしれません。
が、この変形ツール、残念なことに変形に関する数値がまったく表示されません(別にプロパティーバーのメニュー画像が途中で切れていて表示されていないのではなくて…元々この先には何もありません…(笑))。
PhotoShopだと現在どの程度変形させたかが数値で表示されるし、そこから数値指定で変形できたりするんですけどね…PhotoShopに近づけようという努力の跡は見えるんだけど…ちょっと中途半端みたいな感じですよね…(^^;)
で、数値で変形させたい場合に使う(さすがに数値指定がないのはどうかと思ったのか…?)のが、「Tranform」内にある「Scale」と「Rotate」になります。(数値で指定できるのはこの2種類だけです)
それぞれをクリックすると、下右図のように、前バージョンまでで見慣れた変形用の設定画面が表示されます(なんだか、仕方ないので追加しました的な…まぁないよりマシですけども…(笑))。
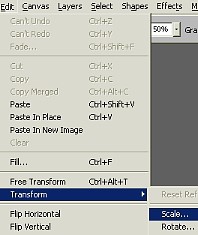 →
→ 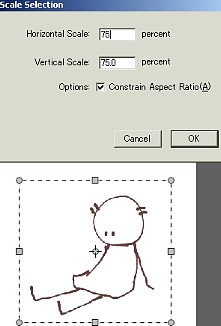
ここで数値を指定すると、その数値で変形できます(上図だと75%に縮小してますね…)。
え~と、上図の実際の画像のほうを見てもらうと分かるように、このTransformからでも一応画面上にハンドルは出るんですが、ここではドラッグによる変形は出来ません。
出来るのはあくまで数値指定だけなんですね…。
で、この数値入力、「Scale」のほうは、問題ないのですが、「Rotate」について、テンキー(キーボード右に並んだ数字キー)で数値入力すると良いんですが、通常の上部にある数字で入力しても我が家では何故か、回転が出来ません。
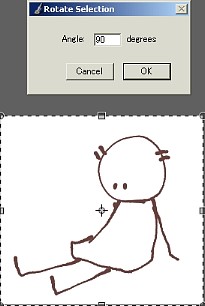
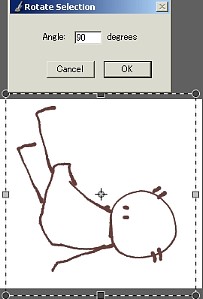
本来は、上右図のように、数値を入力した時点で、即座に画像にも反映されないといけないのですが、上左図のように画像が動かないことがあります。
で、このまま「OK」ボタンを押しても、当然…回転は実行されません。
この場合は、一度入力した数字のところ(90の後ろ辺り)でクリック(確定するみたいなつもりで?)すると回転が画像に反映されます。
うちの独自の問題なのか、日本語キーボードの問題なのか、ちょっと首をひねるところです。
しかも「Scale」のほうは、どちらのキーを使っても反応するのに…どういう事?
まぁそれはそれとしまして…もし、すぐに反応しない場合は、クリックしてみて下さい(たまにテンキーでも反応しないこともあり…)。
と、あともう一つ二つ、多少重要なことを…。
「Free Transform」ツールは基本的に、レイヤーで使用することが前提のようです。
一応キャンバス上でも使用できるんですが、「Commit」した時点で問題が出ます。
黒部分が消えてしまうんですね(「Transform」からの「Scale」「Rotate」では問題ないようです)。
 ちょっと分かりやすいように左図のように、周囲を黒(RGB 0,0,0)で塗りつぶしました。
ちょっと分かりやすいように左図のように、周囲を黒(RGB 0,0,0)で塗りつぶしました。
(以降、メニュー以外の画像部分はクリックで元サイズ画像)
この画像をキャンバスのままで変形させてみる事にします。
「Free Transform」の「Rotate」で回転させ、「Commit」すると…あら不思議…黒部分が消えてなくなります。(変形結果は上右図)
多分レイヤー上の透明部分が「黒」なので、透明と判断するのかな…キャンバスなのにね…(笑)
レイヤー上で同じ作業をすると、問題なく黒も表示されます。
ですから、キャンバスでも作業できるからといって、キャンバスのまま作業しないようにして下さい…。
あくまでレイヤーでの変形ツール…です。
一応、黒(RGB 0,0,0)がない画像ならばキャンバス上でも問題なし、また「Transform」からの「Scale」「Rotate」なら同様に問題なしなので、状況に応じて使い分けて下さい。
さらに…気になるのが…というか、これが一番問題ですが…変形結果が…なんだか汚い…(^^;)
え~と、75%に縮小したものを、PainterXと比べてみました。
下図左が「Painter11」、右が「Painter X」です。(クリックで元サイズ画像)
 ←Painter11
←Painter11  ←Painter X
←Painter X
明らかに線がぎざぎざになってる…う~~ん…(^^;)
元々、Painterの変形はPhotoShopなどに比べて、仕上がりが甘い感じになるというか、シャープさに欠けるところがあったのですが、それを修正しようとしたんでしょうか…。
それにしても、これはちょっと…。
今回の画像が単純な線画なので、ちょっとわかりにくいですが、下手すると、変形後の画像は100%表示なのに、200%位で見てますか?みたいな感じのドットがめだちます。
この変形結果では、ちょっと下描きの変形くらい(後で正式にペン入れするとかの…)なら使えそうですが、実際に作品内の変形で使うのは…どうもなぁ…というレベルです。
という訳で、きれいな変形にしたい場合は、「ReferenceLayer」を使って下さい。
これはPainterXまでの「自由変形」時に自動的に作られるものと同じです。
「ツールバー」の「Layers」内に「Convert to Reference Layer」というのがありますので、変形したいレイヤーに対して、これを実行します(これはレイヤーのみですので、キャンバス上では処理できません)。
周囲に「Free Transform」同様変形させるためのハンドルがでるので、ドラッグして拡大縮小させたり、Ctrlキーと併用で回転させたり出来ます。(下図、メニュー以外の画像部分はクリックで元サイズ画像)
 →
→ 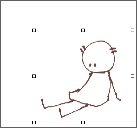 →
→ 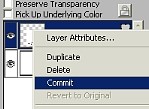
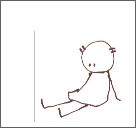 変形後、そのままでも別の作業をする事は出来ますが(ReferenceLayer状態ではそのレイヤーに対して描画などは出来ません。他のレイヤーやキャンバスへの描画などは可能です)最終的に「Commit」するまでは、きれいな画像にはなりません。
変形後、そのままでも別の作業をする事は出来ますが(ReferenceLayer状態ではそのレイヤーに対して描画などは出来ません。他のレイヤーやキャンバスへの描画などは可能です)最終的に「Commit」するまでは、きれいな画像にはなりません。
確定する時には、該当レイヤー上で右クリックするとメニューが表示されるので、その中から「Commit」を選んで下さい。
ReferenceLayerのままで作業できないことをしようとした時にも、「Commit…・Imagelayer?」というメッセージがでて、確定するように促されます。
で、この「Reference Layer」も、このままでは、数値指定が出来ません。
前バージョンまでは「変形設定」というメニューがあったのですが、これがないんですね。
困ったなぁと思っていたところ、「ショートカットキー」内にあるということを教えていただきました。
「Preference(環境設定)」内の「Customize Keys」内の「Shortcuts」から「Other」を選ぶと、一番下に「Set Reference Transformation」という項目があります。
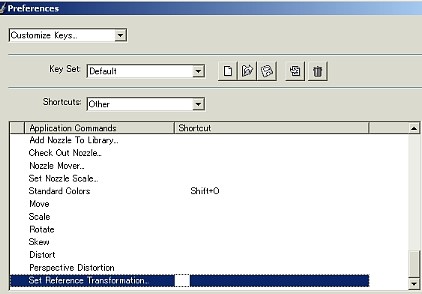
初期設定では何もキーが指定されていないので、適当にキーを設定します。
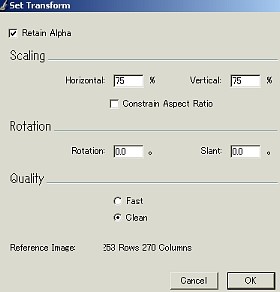
で、ReferenceLayerを選択した状態で、設定したキーを押すと左の画面がでます。
「拡大縮小」(これは前バージョンからと同じで「縦横比」チェックを外さないと、延々と数値を入れ続けるハメになるという訳分からないループにはまるのでご注意…(笑))と「回転」に数値を入れられます。
ドラッグで適当に変形させた後で、この設定画面を開くと、現在の変形値が表示されているので、ある程度目安に出来ます。
また、Qualityに「Clean」を選ぶと、より綺麗な結果が得られます。
最終的に使用する画像に対して変形を行う時には、こちらを使われるほうがより良い結果が得られると思います。
え~と、大体「Transform」関係はこんなもので全部書いたたかな…試している最中は色々考えているんですが、文章を書いている時には忘れていたりするので…(^^;)
全体的には、「変形」については新機能なんだけど…使い勝手も結果も今ひとつ…というか…前のほうが良いわ…と思います…(笑)
「歪み」や「パースのついた変形」は、もちろん便利だし、つけてくれてありがたいんですけど…ねぇ…。
Photoshopの変形ツール関係と比較しちゃうと…貧弱というか…なんというか…まぁ多分この流れで今後もいくと思うので、段々と良くなっていくことを期待しましょう…。
で、期待としては…出来ればワープもつけて欲しかったかも…(笑)
ほら、Painterの「ImageWarp」って、今ひとつ使いにくいじゃないですか…。
画像が多くて、長くなってしまいました…ここまでついてきて下さった貴方…本当にお疲れ様でした(__)
後一歩です…(笑)…というか、新機能はここまでです。
7 最後に
以上、新機能の簡単(?)な解説でした。
変形関係の中途半端感はまぁ別として、今回は割といい感じなんじゃないでしょうか。
紹介はしていませんが、ブラシの描画速度も前バージョンより「30%」高速化されているそうですし(確かに体感的にも滑らかに動くかな…)これまでのところ前バージョンでユーザーを悩ませていたと思われる画面リフレッシュ系のバグも出てないようです(ここ重要…(笑))。
リフレッシュバグに関しては、もう少し実際の作品の中で大きなサイズの画像とかレイヤーを沢山使うとか…試してみないと完全になおっているのかは不明なのですが…。
とにかく体験版を使ってみていただいても損はないと思います。
新機能以外の旧バージョンからのバグの修正を期待されている既存ユーザー様には少々不満かもしれませんけど…。
この辺りはあまり改善されている…とは言いがたいです。(既存のバグ関連や新しく問題が出てるものについては、また改めて…しっかり確認してからご報告します…が…簡単に確認したところ…既存のバグはあまり修正されてないかも…)
5/25追記
以下のストロークバグについては、「Painter 11」初の自動アップデート(5月21日辺り)で解決済みですvv
解決されている「Painter 11」のバージョンは「11.0.021」になります。
製品版を購入された方は、バージョンが1つ前のものですので、そのままではストロークバグが出る可能性があります。
自動アップデートしない場合は、「更新のチェック」をおこなって下さい。
(うちは「更新のチェック」でダウンロードできなかったんですけど…(^^;))。
「更新のチェック」で更新できなかった場合は、アップデートページからダウンロードしてください。
Painter 11 11.0.021へのアップデートページ
追記終了
が、この新バージョン…とても肝心の問題点がひとつありまして…。
これがあると買おうという気がなくなるんですけど…ある意味リフレッシュバグより酷いかも!!(^^;)
そんな問題って何?といいますと、ストロークに関する問題なんですね。
描き始めに変な点が出る&時々描けないストロークがある…っていうものなんですが…。
どうも、環境依存らしいのですよ。
出ない方はまったく出ないらしいので…。タブレット関連の問題らしいのですが…。
ドライバを何度も入れなおしたり(ドライバもバージョン別に何種類か試したんですが…しかも、ドライバなしの状態でも症状が出るんですよ…(^^;)あ…マウスだと出ませんけどね…)、設定を色々変えてみたり…現在検討中。
まぁ、何とかそこそこ実用に耐える程度には修正しました…が…根本的な解決じゃないので、90%位しかまともじゃない感じです。
現在の状況はこんな感じです。
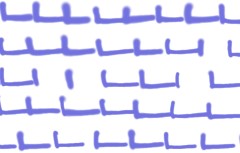 左図を見て、「何これ?」と思われるかもしれませんけど…(笑)
左図を見て、「何これ?」と思われるかもしれませんけど…(笑)
この画像は、縦(上から下)→横(左から右)というツーストロークで全て描画しているはずのものですが、一部横線が抜けている箇所がありますよね。
ここが描画出来なかったストロークになります。
同方向への線ばかりの時や円だと、このような症状は起こりません(というか起こらない程度にまではなんとなく設定しました)。
が、どうしても同じ場所辺りからペン先の向きが極端に変わる(縦向きから横向きといったような感じ…逆も同様)線を描こうとすると、描画出来ない場合があります。
どうにかしたいけど、ここだけは今のところどうにもならない感じです…ガックリ…(^^;)
※2009.04.27追記
上記問題について、我が家の場合ですが、タブレットドライバのタブレットモードを「標準モード」にしたうえで(最新のドライバ6.10のintuos3ではデフォルトが「文字認識」になっているので、変更が必要)Painterの環境設定から「ブラシゴーストの強化」をチェックすること(ブラシゴーストが表示される状態)で症状がなくなりました。
「ブラシゴースト」なしの状態や、「ブラシゴーストを有効にする」のみのチェックでは、たまにですが症状が出ます。
症状が出ているという方は、一度この方法を試してみて下さい。
全ての方に有効ということではないと思うのですが…(タブレットドライバは6.10を使用です)。(追記終了)
インストール直後の起動からいきなり、このストローク関連のドライバの修正(再インストールとか色々)と設定に時間を食いまして…この辺りの状況を文章にすると、それだけでものすごい量になるので、残念ながら(訴えたいけど)止めておきます…(^^;)
Corelサイトの「Painterfactory」などでの書き込みを見ると、同様の症状に悩んでおられる方もいらっしゃるので、我が家だけの特殊なケースではないようなのですが…。
ストロークって一番肝心の所じゃないですか…そこがダメだとなぁ…みたいな…。
まぁ新バージョンからは、自動アップデート機能が付いているので、それだけ頻繁にアップデートしようという意気込み(?)と感じましたから、これまでのようにServicePackを一度出したら終わり…というようなことはない…筈…と思いたい…です…。
というわけで、この問題に対して速く対処してくれるとありがたいのですが…。
どうも、Windows限定?的な話もあるので、そうなるとなぁ…修正の反応が鈍いんですよね…ミキサーのスペースバーといい…。
うちでも出たよ!とかいう方がいらっしゃいましたら、是非ご一報を…。
出来るだけ情報を集めて、Corel宛に訴えたいと思いますので…(笑)
以上、Painter11の体験版報告でした。
ストローク関連の問題がなければ、そこそこ良いバージョンだと思います(ひと言感想…(笑))。
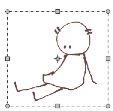
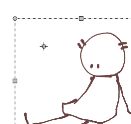
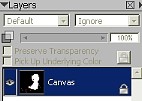 →
→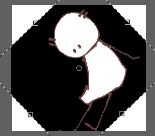

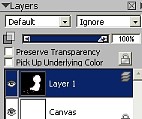 →
→