Painter IX マルチユーザー対応のブラシ管理等
1. 各種設定ファイルについて
Painter IXから、マルチユーザー対応となりましたので、ブラシ等を含む設定関係のファイルはインストールしたフォルダではなく、ユーザー設定のフォルダに置かれます。
ユーザーフォルダの場所は、Windowsでは以下の通りです。
(Macは分からなくてすみません。 かぶら屋本舗さまの「PainterIX詳細情報(1)」で、きちんと説明されてますので参照して下さい。)
C:\Documents and Settings\username\Application Data\Corel\Painter IX\
(最初の「C」はWindowsのシステムが入っているドライブ。「username」の部分は、ペインターを使用する際にログオンしている
ユーザー名になります。)
ペインターを最初に起動した時に、このユーザーフォルダ内に、各種の設定が書き込まれます。
インストールフォルダ(Painterをインストールしたフォルダ)内にある各種の設定ファイルやブラシライブラリのフォルダが変更されることはありません。
この為、元のファイルを上書きしてしまって、インストール時の状態に戻せなくなったといったことはなくなりました。
不具合が起きて、インストール時の状態で起動しなおしたいという場合は、「Shift」キーを押しながらペインターを起動すればユーザーフォルダ内の全てのデータが消されて初期状態で起動することが出来ます。
(自作しておいたブラシなども全部消えてしまいますから、十分注意して下さい。)
ブラシやテクスチャなどを自作で追加した場合も含め、全ての設定はユーザー設定フォルダで管理され、テクスチャやパターンなどの管理用ファイルは、常にペインター終了時の状態がユーザーフォルダに保存されます。
なので、次回起動時も同じものが読み込まれる訳です。
分かりやすいですし、いちいち読み込まないでよいので楽なのですが、自作したテクスチャなどは別に保存するなどしないと別のファイルを読み込むと消えてしまいますので注意が必要です。
各種設定ファイルを保存する場合は、基本的に各設定にあるライブラリの編集でおこないます。
テクスチャで簡単に説明します。
これまでのバージョンでは、登録した時点(「テクスチャの作成」で、現在のライブラリに登録される)で、そのテクスチャはライブラリに自動的に登録されていた訳ですが、Ver.9ではあくまでユーザーフォルダ内に仮置き(という表現で良いのかな…)という形になります。
テクスチャは「Painter.pap」というファイルに書き込まれるのですが、Ver.9ではあくまでユーザーファイル内の「Painter.pap」にのみ書き込まれている状態になります。
このユーザーフォルダ内の「Painter.pap」は次に別のテクスチャファイルを読み込むと、そのテクスチャファイルの内容で上書きされてしまいますので、以前に作ったテクスチャが跡形もなく消えてしまうことになります。
一応、別ファイル読み込み時に↓のようなメッセージがでるので安心ですが、ちゃんと登録してあるから大丈夫と思ってそのまま読み込んだりしないで下さい。

事前に「テクスチャライブラリの編集」を使って、別ファイルにきちんと保存しておくようにします。
(或いは読み込む前に、ユーザーフォルダ内の「Painter.pap」を別の場所にコピーしておく)
ライブラリの編集による保存方法は以下の通りです。
- テクスチャパレットのメニューから「パターンライブラリの編集」を選択する。
- テクスチャライブラリの編集ウィンドウが開く。現在選択されているテクスチャライブラリが左側に表示されている。
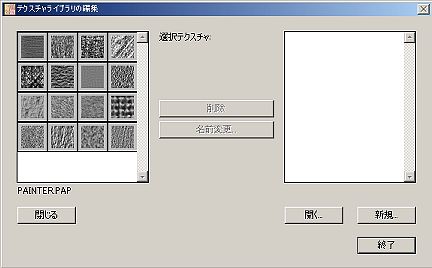
- 右側の空白部分の下にあるボタンから、保存したいテクスチャライブラリが既にある場合は、「開く」を、新規に保存場所を作る時には「新規」をクリックする。
- 「新規」を選択した場合は、保存場所を聞いてくるので保存場所を選び、保存用のファイル名を入力する。
「開く」の場合は、開きたいテクスチャファイルを選択する。 - 右側の空白部分が保存先になる。
(新規の場合は、なにも表示されていない。「開く」の場合は既に保存してあるテクスチャが表示される。) - 左側のテクスチャから今回保存したいものを選択して、ドラッグアンドドロップで右側に移動させる。
(左側のテクスチャはそのまま残る)

- 「終了」ボタンを押して、ライブラリの編集を終了させる。
今回は「テクスチャライブラリ」で説明してありますが、基本的にはどのライブラリも同じ作業になります。
違うファイルを読み込んだりして使わない…という方は、ユーザーフォルダとインストールフォルダの違いを考えずに使用できますので、あまり深く考える必要はないと思います。
ただ他のライブラリを読み込む必要が出来た時には、注意しておくということだけ覚えておいてもらうとよいと思います。
2. ブラシの管理をユーザーフォルダでおこなう
次にブラシに関してですが、こちらも特にブラシを自作したり、保存して数を増やしたり…なんて事はしない…という方には問題ないお話です…。
ブラシをよく自作する、ブラシの数が多すぎて探すのが面倒なので減らしたい…等々基本の状態では使わない…という場合は全てのブラシをユーザーフォルダ内で管理すると楽です。
というのも、インストールフォルダ内の「Brushes」にあるブラシバリアントはペインター上では「削除」することが出来ないからです。
削除できるのは、ユーザーフォルダ内にあるバリアントのみになります。
ブラシをよく使うものだけにしたいという場合は、ユーザーフォルダ内に新たにブラシライブラリのフォルダを作るのが一番簡単だと思います。
(ただ、設定ファイルは間違って削除した…など、大事なブラシが消えてしまう可能性もなきにしもあらず…ですから、ユーザーフォルダのバックアップはある程度定期的におこなう事が必須ではありますが…)
ユーザーフォルダでのブラシの管理ですが、ブラシフォルダ、ブラシ表示用のアイコン、バリアントの全てを管理することが可能です。
例として、デフォルトの「PainterBrushes」の中から、よく使うブラシだけを残した「お気に入り」ライブラリを作成していきます。
ユーザーフォルダのBrushes(C:\Documents and Settings\username\Application Data\Corel\Painter
IX\Brushes\)フォルダ内に「Painter Brushes」フォルダがある場合(一度でもペインターを起動していれば出来ているはずです)は、一旦名前を変更して上書きされないように待避しておきます。
(名前は後で戻すので、単に最後に「2」をつけるなど簡単に変えておくと楽です)
インストールフォルダの「Brushes」内にある「PainterBrushes」フォルダを右クリックして「コピー」します。
ユーザーフォルダの「Brushes」フォルダにペーストする(ドラッグアンドドロップでもOK)。
ペーストした「Painter Brushes」の名前を適当に変更します。
(「お気に入り」とか、Ver.8までのように「標準ブラシ」などなんでも良い)
先ほど、名前を変えておいた元の「Painter Brushes」のほうの名前を元に戻しておきます。
ペインターを起動します。
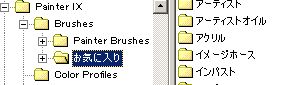 最終的に出来上がったユーザーフォルダのBrushesフォルダ内「Painter Brushes」は
名前を変えて待避させておいたものを元の名前に戻した。
最終的に出来上がったユーザーフォルダのBrushesフォルダ内「Painter Brushes」は
名前を変えて待避させておいたものを元の名前に戻した。「お気に入り」はインストールフォルダ内の「Painter Brushes」をコピーして名前を 変えたもの。
ブラシメニューから、「ブラシライブラリの読み込み」を選択して、「お気に入り(先ほど入力した名前)」を選択します。
これで「Painter Brushes」の全ての内容が表示されたブラシが表示されますので、後は試し描きをしながら必要なバリアントを探していきます。
バリアントは全てユーザーフォルダで管理されていますので、削除も自由に出来ます。
この後ブラシを自作して追加したり、バリアント名を変えたりした場合もインストールフォルダとユーザーフォルダを行き来することなく、ユーザーフォルダのみをバックアップしておくことで、不意の事態にも対処できます。
この方法は、Ver.8等で使っていたブラシにも適用できますので、Ver8(或いはVer.7)の「Brushes」フォルダ内にあるブラシライブラリフォルダ(使用していたもの)を上記の方法で同様にユーザーフォルダにコピーペーストして下さい。
ほぼ問題なく読み込めると思うのですが、もし、エラーメッセージが出て読み込めなかった場合は、それぞれのブラシフォルダ内にある「CategoryData.xml」を全て削除してみて下さい。
このファイルが邪魔をして読み込めない場合があるようです。
Ver.6以前のブラシファイル(拡張子が「brs」のファイルはブラシパレットのメニューの「ブラシライブラリのインポート」で読み込むことが出来ます。
(読み込むとユーザーフォルダにブラシが作成されます)
最初は以前のバージョン同様にインストールフォルダで管理していたのですが、その度にユーザーフォルダと両方を行き来しないといけなくて面倒でしたので、今はユーザーフォルダで全て管理するようにしました。
どちらで管理するかは自由ですので、お好きな方で…どちらにしても各種設定ファイルとブラシファイルのバックアップはお忘れなく…(^^;)