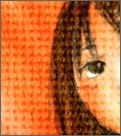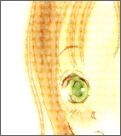4.「水彩レイヤー全体をにじませる」
今回「水彩レイヤー全体をにじませる」という作業を使ったテクスチャの表現方法を、零さんに教えていただきましたので、
使い方と応用例をご紹介します。
零さんには、前回のブラシをはじめ、色々とテクニックを教えていただいています。
今回も掲載を快くご承諾下さいました。
本当に
ありがとうございました(__)
さて、
この方法の特徴は、各種「効果」を使った方法よりも、より柔らかい感じのテクスチャが表現できることです。
ただ、水彩ブラシの設定によって、雰囲気が違ってきますので、水彩のブラシ設定をおこなう必要があります。
 今回、テクスチャ作成に使用したブラシのxmlファイルです。
今回、テクスチャ作成に使用したブラシのxmlファイルです。
テクスチャ用xmlファイル(Ver.7、8共通のためVer.7仕様になっています。)
基本的に、使用する水彩ブラシには、あまりぼかしをかけないほうがよいようです。
← 水彩部分の設定です。
作業は、以下の方法でおこないます。
- 画像はキャンバスにある状態にしておく。(レイヤーにある場合は「固定」しておく)
- 「メニューバー」の「レイヤー」→「水彩レイヤーにキャンバスを乗せる」で画像全体を「水彩レイヤー」に移す。
- (Ver.7では、レイヤーオブジェクトの▼マークをクリックして表示されるメニューから)
- 使用する水彩ブラシを選択する。
- 「メニューバー」→「レイヤー」→「水彩レイヤー全体をにじませる」を実行する。
- (Ver.7では、レイヤーオブジェクトの▼マークをクリックして表示されるメニューから)
仕上がり具合がきついと思ったら、アンドゥで元に戻して、「ブラシクリエータ」で「水彩」項目の「ぼかし値」の値を下げて、 再度実行してみて下さい。
この方法では、薄い部分はテクスチャがかかりにくい(或いはかからない)ようです。
これは、ブラシの特性の場合もありますが、画像の白い部分は「水彩レイヤー」に移した段階で、「透明」になってしまう為でもあります。
白い部分もテクスチャをかけたい場合は、他の方法と併用するとよいようです。
逆に暗めの画像の時には、とても良い雰囲気に仕上がると思います。
零さまから教えていただいた際の画像と、この画像のテクスチャを作る方法は次の通りです。
↓ 零さん作画の仕上がり画像(全体はクリックすると見られます(159.5KB)

零さんの描かれたイラストでは、テクスチャをクロスにする為に、作業手順を繰り返して、テクスチャを表現されています。
- 画像は全て固定してキャンバス上においておく(キャンバスのみの状態)
- 「水彩レイヤーにキャンバスを乗せる」を実行して水彩レイヤー上に
- テクスチャに、付属CD2に入っている「WildTextures 2」を読み込んで「Wheat String」を選択
- 水彩ブラシの中で、「ぼかし」の値が低いブラシを選択
- 「水彩レイヤーの全体をにじませる」を実行
- 全て固定
- 「変形」→「左右を反転」で画像を左右反転させる
- 2と5と6と7を,繰り返す
- 出来上がり
7の過程で、画像を左右反転させた状態で、再度水彩レイヤーに移し、テクスチャをかけることで、斜線のテクスチャを
使用して、×(クロス)させたようなテクスチャの質感を得ることが出来るとのことでした。
5.応用編
この「水彩レイヤー全体をにじませる」という作業工程を使って、色をつけた部分のみに、水彩境界の強い感じのブラシで
「テクスチャ」を強めにかけ、ちょっと違った感じの色の置き方をした画像を作ることが出来ます。
- 線画はレイヤーに、キャンバス上に「デジタル水彩」でざっと色をおいた元の画像
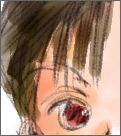
- 「水彩レイヤー全体をにじませる」作業を実行という作業は2度繰り返した。
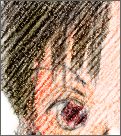
- その後、線画レイヤーも、一旦固定して水彩レイヤーに移し、「水彩レイヤー全体をにじませる」を実行
元画像は上のラフ画像を使いました。キャンバス上で、適当に色を塗ります。
今回はデジタル水彩でざっと色をおきました(ラクガキですが…(笑))
線画はレイヤーにおいてあるので、キャンバス上は、色画像だけです。
このキャンバスを水彩レイヤーにします。
(「水彩レイヤーにキャンバスを乗せる」を実行)
「水彩レイヤー全体をにじませる」を実行する(画像では2回実行しました。)
使ったテクスチャは自作。 テクスチャ画像はこれ
(テクスチャはお持ち帰りいただいて構いませんので適当にご使用下さい
。)
ブラシも強めにかかるように再設定しています。
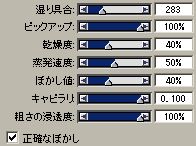
今回のテクスチャ用の基本の水彩ブラシの水彩部分の設定を上の値くらいに変更しました。
ちょっと面白い感じの塗りが出来るのではないかと思うのですが、いかがでしょうか。
この画像では、線画に対しても、同様に「テクスチャ」をかけています。
同じ「テクスチャ」で、水彩ブラシの設定を変えて実行しました。
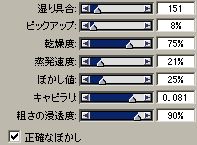 ←
線画のテクスチャ用に作成したブラシの設定です。
←
線画のテクスチャ用に作成したブラシの設定です。
以上、基本的なテクスチャの表現方法です。
他にも色々な方法があると思うので、試してみていただけるとよいかと思います。
また零さんから教えていただいた「水彩レイヤーをにじませる」という作業は、使い方やブラシの設定によって、もっと色々な使い方が出来ると思います。
Ver.7以降の水彩ブラシを敬遠されていらっしゃる方も、試してみていただければ…と思います。