Ver.8 デジタル水彩 補足
1. デジタル水彩 開いた時に続きから描きたい
前回、デジタル水彩で描画している画像を開いた時に、勝手に乾燥処理されてしまうため続きから描画出来ないという不便さを指摘しました。
で、この時点では、終了する際には、乾燥されても良い状態で 終了して下さい…という事を書いた訳ですが…
その為には当然、大きな作品を描く場合は、パーツ毎に別レイヤーを作って…という事になると思います。
がしかし・・・やはり、最後まで乾燥させずに作品を描きたい…開いた時に修正作業をしたい…レイヤーが増えて面倒だ…等々…という気持があって、何とか続きからデジタル水彩を描画する方法はないかと考えていたのですが…。
実は発見(?)しました。 という事で…当初の予定(あったのか?)を急遽変更して、緊急報告です(笑)
と、前置きが長くなりましたが…やり方は簡単です(実は、手順はちょっと面倒ですが…(笑))。
開いた時に、準備段階として、前回までのデジタル水彩での描画部分はレイヤー上に置いておく事、キャンバス全体をデジタル水彩ブラシでべた塗りしておく…という作業をおこなっておく事ということです。
また、その後のデジタル水彩描画はキャンバス上でおこなう事になります。
実作業は後にまわすとしまして、まずはどうなっているのかという事を、推測(笑)で説明してみます…。
デジタル水彩ブラシで描画すると、その部分にデジタル水彩レイヤーとでもいうべき架空のレイヤーが出来ます。
デジタル水彩ブラシはこの架空のレイヤー上に描画され、一般のブラシとは区別されます(あくまで内部的に)。
この為、キャンバス上の全てを塗り潰した時点で、キャンバス全体に一枚のデジタル水彩レイヤー(もどき)が出来る事になります。
(あくまで内部的に…なので、そのレイヤーというものを確認する事は出来ませんが…)
どうしてなのか(…バグなのか)分かりませんが、デジタル水彩レイヤーもどきが出来た時点で、全ての描画は、このデジタル水彩レイヤーもどき上で行われてしまう(らしい…推測)のです…。
そう、デジタル水彩ブラシ以外のブラシでの描画も…です。
その例(と思われる現象)を挙げておきます。
図1-1は事前に全体をデジタル水彩ブラシでべた塗りした後、作業を行ったもの。1-2は何もせずに作業したものです。
とりあえず結果を比べてみて下さい。
-
 1-1
1-1  1-2
1-2
1-1では、事前作業を行った後、一旦全て消去して、キャンバス上に、最初にピンクの「エアブラシ」で描画した後に、ブルーのデジタル水彩ブラシで描画しました。
1-2では、キャンバス上にそのままピンクの「エアブラシ」で描画後、ブルーのデジタル水彩を重ねました。
本来は、1-2図のように、デジタル水彩と通常のブラシは「乗算+下にある色をサンプリング」のような状態で合成されますので、上から塗った部分は、色が重なったような状態(ちょっと紫っぽい色)になっていなければなりません。
ところが、事前作業をしてからの描画である図1-1では、重なる部分が完全にデジタル水彩のブルーで塗り潰されています。
実はキャンバス上だけでなく、レイヤー上でも同じ結果になります。
これが前回「デジタル水彩ブラシは他のブラシと混在させない」という事にも繋がっていたのですが…。
今回は逆に、このバグのような仕様(?)…を利用させていただきます。
この、なんでもデジタル水彩レイヤーもどきになってしまう…というのは描画のみではなく、固定するという作業にも適用されます。
一般のレイヤーにある画像をキャンバスに固定すると、例えデジタル水彩レイヤーもどきがあったにせよ、一般のキャンバス上に固定される(であろう)はずだと思うのですが、なぜかデジタル水彩レイヤー上に固定され、全てデジタル水彩で描かれている状態に置かれるのです。
この為、キャンバス上にある現在の画像に対して、デジタル水彩での続きからの描画が可能になるという訳です。
このデジタル水彩レイヤー(もどき)は、画像をレイヤーに移動させようが、消去(キーボードのBackSpaceキーによる消去は除く)しようが残っていて、(なんと復帰作業をしても残ってました(笑)) 「デジタル水彩を乾燥する」作業を行うか、そのファイルを「閉じる」までは有効のようです。
どう考えても…これってバグなのでは?と思うのですが、まぁとりあえず今のところは、有効利用させていただきましょう…(笑)
2.実際の作業で試してみる
さて、訳の分からない説明はこの辺りにして、実際の作業で説明していきます。
この作業はあくまで、デジタル水彩で描画しておいた画像を次に開いた時に…というのが大前提の作業手順ですので、
新規作成の場合には全く必要ありません…(笑)
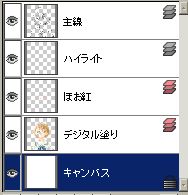 2-1
2-1
デジタル水彩ブラシで描画して保存しておいた画像を開きます。
この時点で、描画されている部分がキャンバス上にある場合は、「全て選択」して「レイヤーに変換」させておきます。
この時、この変換させたレイヤー部分は、後で全てデジタル水彩画像上に移ってしまうので、注意して下さい。
線画と塗り部分が全て一緒になったような画像で使うと、おかしな事になってしまいます…。
あくまで、塗りのみデジタル水彩部分のみが単独で存在する事が前提になります。
元々デジタル水彩がレイヤー上にある場合はそのままで構いません。
2-1図は、今回この講座に使用しているイラストのレイヤー構成です。
ここで修正を加えるのは、「デジタル塗り」部分のレイヤーのみです。
 2-2
2-2  2-3
2-3  2-4
2-4
まずは準備段階として、キャンバス上を全てデジタル水彩ブラシで塗り潰します。
大きな画像だとちょっと面倒かもしれませんけど、大きめのブラシでざくざくと塗っていって下さい。(2-2)
その際、ぼかしや水彩境界はつけない方がよいです。
描画時間が長くなりますし、ムラになりそうなので…。
これ用に、大きめサイズでぼかしと水彩境界を0にした専用ブラシを作っておくと便利です。
実際の作業手順は以下のようになります
1.作業が分かりやすいように、全てのレイヤの目を閉じておく。
2.
キャンバスを選択して、適当な色で全体をデジタル水彩ブラシでべた塗りする(絶対に塗り残しがないように!)。
(注)図2-3では主線など一部を見えるようにしていますが、作業中は全てのレイヤーの目を閉じた方が、塗りの作業が簡単です。
3.全て塗りおえたら、「選択範囲」から「全選択」した後、「編集」→消去」を実行する。
(注)
この時、キーボードのBackSpaceキーを使っての消去では、
デジタル水彩レイヤーもどきまで消えてしまうようです。
必ずツールバーの「編集」→「消去」を使用して下さい。
キャンバスに塗ったデジタル水彩の色が消える。(2-4)
4.全てのレイヤーの目を開く。
5.「デジタル塗り」のレイヤーを固定して、塗り部分をキャンバスに移す。
これで全ての準備が完了です。
後はキャンバス上でデジタル水彩ブラシを使って、通常どおり続きから塗っていくことが出来ます。
下の2-5~2-6図は、比較の為に、実作業上で今回の準備作業をした場合としなかった場合のデジタル水彩ブラシの結果です。
それぞれの図は、作業をおこなったもの(2-5)と、おこなわなかったもの(2-6)で、「デジタル塗り」レイヤーをそれぞれキャンバス上に固定した後で、デジタル水彩ブラシを使い髪を緑系で塗りなおしました。
デジタル水彩ブラシは「塗りつぶし」ブラシですので、上から塗った色がそのままでます(下の色とはほとんど重ならない)が、準備作業をおこなった2-5図では緑の色がそのままでているので、このデジタル水彩塗りがきちんと出来ていることになります。
一方、準備作業をおこなわないまま、キャンバスに塗り画像を固定した2-6図では、塗り画像の部分が通常のキャンバスに固定されている為、後から塗るデジタル水彩ブラシは、乗算のような振る舞いをする為、色が重なってしまっています。
 2-5
2-5 2-6
2-6
最初に全てを塗り潰す…という作業が結構面倒なのですが、デジタル水彩を乾燥させずに最後まで…といった描き方をしたい場合には有効ではないかと思われます。
勿論、最後まで終了せずに描き上げてしまう場合は必要ないですが…突然の強制終了の為にと保存しておいても、次に開いたら、デジタル水彩部分が乾燥していて使えない!と言った不測の事態にも対処できますし・・・。
どどど様(アトリエどどど様)より、簡単に全体を塗りつぶせる方法を教えていただきました。ここをクリック!!
次は、応用編と、ぼかしの作れない水彩ブラシのぼかしとして使う…です。