カスタムパレットを利用する
今回は実際の作品作りには関係ないのですが、ペインターを使いやすくするための機能としてのカスタムパレットについて、説明してみたいと思います。 と言ってもたいして説明することはないのですが…(笑)
なぜ突然カスタムパレットを使う気になったかと言いますと、Ver.7になって、水彩レイヤー上で水滴が使えなくなっので水彩ブラシと通常の水滴ブラシとを往復する事になった為です。
この辺りのことは、以前の講座の「ペインター7のバグ情報」内の「ペインター7の水彩ブラシを使った着色」で、
詳しく書いてありますが、レイヤーパレットの中のメニューである「固定」と「水彩レイヤーにキャンバスを乗せる」という項目を頻繁に使う必要が生じました。
レイヤーの▼マークをクリックして、項目内をドラッグし、更にクリックという作業が非常に面倒だったのです(笑)
「固定」のほうは、レイヤー下部にアイコンもあるので、それでも少しは楽なのですが…。
そこで、思いついたのが「カスタムパレット」です。
それでなくてもペインターのツール群は場所をとる為、これまでほとんど使ったことはなかったのですが、
Ver.7になって、不要なパレットを隠しておける機能がついたので、(これは「環境設定」から行なえます)いくらかは画面に ゆとりが出来たことも、使ってみようという気にさせたのかもしれません。
ゆとりが出来たことも、使ってみようという気にさせたのかもしれません。
さて、このカスタムパレットですが、要はよく使うパレットだけを取り出して、表示させておこうというものです。
ブラシやテクスチャなどのパレットにあるアイコンも登録出来ますし、
パレットやツールバーのメニューも登録しておくことが出来ます。
まずは、今回必要な、レイヤーパレット内のメニュー「固定」と
「水彩レイヤーにキャンバスを乗せる」を登録することにします。
「ツールバー」の「ウィンドウ」から「カスタムパレット」→
「メニューコマンドの追加」を選択します。(→図)
「メニューコマンドの追加ウィンドウ」が表示されます。(↓図)
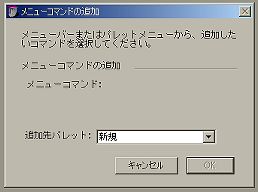 ここで、登録したいメニューを選択します。
ここで、登録したいメニューを選択します。
「オブジェクト」の「レイヤー」から右の▼をクリックして、メニューを表示させ、「固定」をクリックします。
メニューコマンドの追加」ウィンドウ内の「メニュー」の項目に「固定」という文字が入ります。
 |
追加したい メニュー項目(←)を クリックすると、 →のように 「メニューコマンド」に 項目が入る |
 |
 今回は新たにカスタムパレットを追加するので、「追加先パレット」は「新規」のままです。
今回は新たにカスタムパレットを追加するので、「追加先パレット」は「新規」のままです。
「OK」を押すと、「カスタムパレット-1」が画面上に表示され、「固定」というボタンが作られます。(→図)
同様に「水彩レイヤーにキャンバスを乗せる」というボタンも作りたいので、再度「メニューコマンドの追加」を実行します。
やはり、レイヤーのメニューから「水彩レイヤー…」を選択しクリックします。
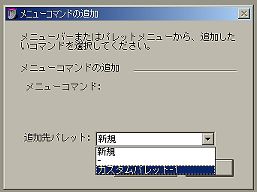 「メニューコマンドの追加」ウィンドウにメニュー項目が追加されたのを確認して、
今回は「追加先パレット」に、先ほど出来た「カスタムパレット-1」を選択し、
OKを押します。
「メニューコマンドの追加」ウィンドウにメニュー項目が追加されたのを確認して、
今回は「追加先パレット」に、先ほど出来た「カスタムパレット-1」を選択し、
OKを押します。
「カスタムパレット-1」に「水彩レイヤー…」というボタンが追加されます。
このままでも良いのですが、「カスタムパレット-1」という名前では
分かりにくいので、このパレットの名前を変更します。
「ツールバー」の「ウィンドウ」から「カスタムパレット」を選択し
「オーガナイザ」をクリックします。
ここで、名前の変更や、不要なカスタムパレットを削除することが出来ます。
「カスタムパレット-1」を選択して、名前の変更をクリックします。
適当な名前(今回は「水彩」とつけました)を入力します。
このカスタムパレット「水彩」を適当な位置にドラッグして配置しておけば、いつでもボタン一つで作業が出来ます。
パレット上のメニューだけでなくツールバー上のメニューも登録が可能です。
よく使うツールバーの「選択範囲」→「全て選択」や、「レイヤーに変換」なども単独で登録しておくと便利かもしれません。
ショートカットキーとあわせて利用することで、画面のあちこちをドラッグしたり、クリックしたりする作業を単純化することが出来ます。
また同時に必要なブラシを配置しておいても便利です。
カスタムパレットに配置されるのは、ブラシ全体ではなくて、「ブラシバリアント」が直接配置されます。
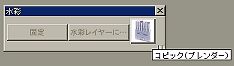
例えば、今回(↑)ドラッグして配置してあるのは、「コピック」ブラシ全体ではなく、「コピック」ブラシ内の「コピック(ブレンダー)」
バリアントに なります。
ブラシ全体(コピックブラシ全て)をカスタムパレット内に配置することは出来ません。
なので、こちらも直接バリアントを指定出来る分、作業が単純化出来ます。
カスタムパレットへの配置は、配置したいバリアントを表示させた後で、その属するブラシアイコンをカスタムパレット内にドラッグすることで配置出来ます。
ドラッグする際は現在おいてあるボタンの上あたりまで持っていって下さい。基本的にはそのまま右隣に配置されます。
新たなカスタムパレットを作りたい場合は適当に空いている場所にドラッグすれば、自動的にパレットを作ってくれます。
既存のパレット内のボタンの隣に置こうと思って、ちょうどの位置辺りにドラッグすると、追加されずに新しいカスタムパレット上に
置かれてしまいます(笑)
 置き場所に失敗する(時々やります…(^^;))場合は事前にカスタムパレットの横サイズを伸ばしておくと安心です。
置き場所に失敗する(時々やります…(^^;))場合は事前にカスタムパレットの横サイズを伸ばしておくと安心です。
長くなるので2段にしたい場合は、カスタムパレットを縦にのばしておいて、
2段目辺りにドラッグします。
一旦ドラッグしたボタンなどは「Ctrl」キー(Windows)を押しながらドラッグすることで位置を変更出来ますが、あまり自由な位置に配置することは出来ません…(笑)。
またブラシに関しては、同一ブラシ内の「バリアント」はアイコンが同じになってしまいますので、かなり分かりにくくなってしまうという不便さがあります。
一応「ツールチップ」でバリアント名が表示されるので、分かることは分かりますが、このツールチップの表示まで多少の
タイムラグがある為、出来るならば一つのカスタムパレット内には、同一のブラシ内の「バリアント」をおかない方が良いと思います。
ペインターのパレット群はかなり場所をとりますので、その上にカスタムパレットは邪魔だと思われるかもしれませんが、逆に標準のパレットを隠して、カスタムパレットを使用するというのも一つの方法だと思います。
特に、「ツール」パレットは単純に一文字のショートカットキーで代用出来ますので、(例えば、ブラシを使うなら「B」キー)わざわざ表示させておく必要はないですし、ブラシも実際によく使うものは限られています。
カスタムパレットはいくつでも作れますので、「線画用」「塗り用」などと分けて、最小限必要なブラシだけをカスタムパレットにまとめておくのも良いかと思います。
例えば、「線画用」として「鉛筆」「消しゴム」「ペン」「べた塗り用」の4種類程度のブラシから一番使う「バリアント」を選択してカスタムパレットに配置しておきます。
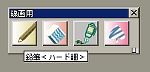
←このような感じで、必要なものだけ配置
こうすれば、「ブラシ」パレットも隠しておくことが出来ます。