雪を描こう!(合成方法「スクリーン」の利用)
冬のイラストの必須アイテムとも言うべき雪景色ですが…。
雪は皆さんどうやって描かれていますか?
えっ?普通に白丸描けばオッケーでしょ?…って言われるとその通りなんですが(笑)
CG機能を使って描いてみようかなと言うのが今回のネタです。
これの良いところは一度雪のレイヤーを作っておけば使いまわしが聞くってことです(^^;)
冬中何枚でも使えます(笑) まぁ毎回同じ雪が降ってることになりますが…(笑)
使ってる機能は特に難しいものはなくて、単にレイヤーの合成方法にスクリーンを使うというだけのものです。
スクリーンを使った処理は以前にもやったことあるかもしれませんが、雪にも使えるということで…。
まずは人物、背景、人物マスク等いつもの描き方で描いたものを用意します。→図
背景はそれなりに雪景色らしいものを選んでおかれるとよいかなと思います。
まずは雪用のレイヤーを新規に作成します。
「透明度を維持」のチェックをはずして、グレーで塗り潰します。
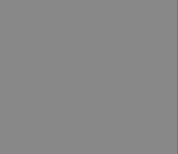 このグレーが雪の雰囲気の全体に白っぽい画像を作る際の基準の色になります。
このグレーが雪の雰囲気の全体に白っぽい画像を作る際の基準の色になります。
というのも、合成方法のスクリーンは黒が透明に白が白色になって表される合成方法です。
ではその中間(グレー)はというと、もちろん黒に近づく程透明に近くなるわけです。
そこで画面全体を白っぽくしたいなら白に近いグレーで、雪の形をしっかり見せたいなら黒に近い色、あるいは黒そのもので塗り潰します。
「透明度を維持」にチェックがついていないので、レイヤー全体が選択した色で塗りつぶされる筈です。
ここでまずは合成方法をスクリーンにしてみてください。
グレーで塗った分だけ、画面全体が白っぽくなっていると思います。
もし黒で塗り潰した場合は元の画像と同じ画面になっているはずです。
 グレーで塗り潰したレイヤーを
グレーで塗り潰したレイヤーを
スクリーンで合成
全体が白っぽくなる。 黒で塗り潰したレイヤーを
黒で塗り潰したレイヤーを
「スクリーン」で合成した
用意した 元画像と変わらない。
ここからは通常雪を描くような感じで、エアブラシ(すじ)などを使って雪の玉を描いていってください。
スクリーンのままでは描きにくかったら、一旦合成方法をデフォルトに戻して、全体に雪を散らしてもいいです。
人物をあらかじめ避けて描いても良いのですが、出来れば汎用的にこの雪レイヤーを使いたいので、全体に雪を描きこみます。
別のイラストで使いたいときには、その画像にサイズを合わせるだけでオーケーというお手軽な雪レイヤーが出来上がります。
全体に雪を散らしたレイヤーを合成方法「デフォルト」で見たものが下左図、同様に「スクリーン」にしたものが下右図です。
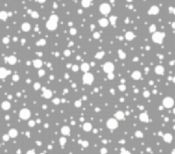
 →
→
これを「スクリーン」に戻すと雪景色という感じに見えるのではないかと思います。
ただ人物の顔にもたくさん雪がついていて顔が良く見えない…という場合は、不要な部分を、最初に塗り潰したのと同じ色(グレー‥または黒など)で消していってください。(エアブラシやベタ塗りブラシで塗ればよいです)
 雪レイヤーの場所を変えて
雪レイヤーの場所を変えて
背景のみに雪を降らせる
あるいは、人物にはまったく雪が見えなくてもよければ(背景のみに雪を降らすならば)この雪レイヤーの位置を変えます。
人物も含めた全体に降らせるならば、雪レイヤーは一番上ですが、 背景のみならば、背景レイヤーのすぐ上に置きます。
この上に人物マスクのレイヤー、人物の塗り、いちばん上に主線のレイヤーという重ね方になります。
この重ね方ならば、人物ははっきりと、背景のみが雪景色という感じです。
さて雪を丸く描いたので、これだとボタン雪みたいな感じですが…。
ちょっと斜めに降ってる雪(吹雪とかもこれになりますね…(笑))を表現してみる事にします。
えっ、斜めの雪をまた描けばいいじゃん?
そんな面倒な事はしちゃいけません(笑)
あくまで雪はこの雪レイヤーを使うんです(笑)
という訳で、ここで登場するのが、「効果」→「フォーカス」「カメラモーションブラー」という機能です。

流れたような感じに処理してくれます。
選択すると画面が現れて のようなメッセージがついています。
のようなメッセージがついています。
ジッター量?とか分かりにくいですよね…。
どの程度画像を流すかの量を指定するわけです。流れる向きなどもここで決めます。
画像の中を流れる方向長さを決めるつもりでドラッグする事になります。
→図の赤い矢印のような感じでマウスをドラッグしてください。
特に位置はどこでも構いませんが、大体中央あたりが良いかなと思います。
実行してみて、気に入らなければこのジッター量を修正してやり直します。
これでどんな向きにも流れてくれる吹雪(笑)が出来ます。
↓図が実行結果です。(ちょっと小さくてわかりにくいですが)

さて背景の雪景色はこれで出来上がりですが…人物や小物などにちょっと積もった感じの雪はどうしたらよいでしょうか。
これも合成方法「スクリーン」で処理します。
選択するブラシは雰囲気にあわせていただくと良いと思うのですが…。
Ver.6ならば、「水彩」→「簡単な拡散」
Ver.7なら…「水彩」→「ぼかしテクスチャキャメル」か、「ティント」又は「エアブラシ」辺りで…(あまり良いブラシがないですね…)
Ver,8では、「デジタル水彩」→「拡散水彩」
Painter IX以降では、やはり「デジタル水彩」で、「ぼかし」の値の大きめなブラシを…。
「塩粒」のバリアントを使って、色がつくようにカスタマイズしたブラシなどもお薦めです(一般のサブカテゴリを変更する)。
 さて、ブラシの用意が出来たら、色は黒で適当に積もらせたい場所に描画します。
さて、ブラシの用意が出来たら、色は黒で適当に積もらせたい場所に描画します。
あまり何度も描かずにさっと一筆で描くような感じで大丈夫かと思います。
黒い雪?と不思議に思われるかもしれませんが、(って以前にも説明した気がしてきた…(笑))あとで変換するので必ず黒で描いて下さい。
描けたら、バージョン6以前なら「乾燥」、バージョン7以降ならば「固定」します。
この際、キャンバス上には必ず何も描かれてない白の状態にしておく事を忘れないでください。
「効果」→「色調処理」→「ネガ変換」で白黒を反転させます。
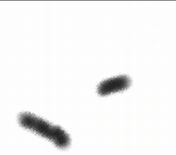 レイヤーに変換した状態
レイヤーに変換した状態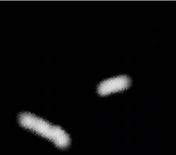 ネガ変換
ネガ変換 合成方法をスクリーンに
合成方法をスクリーンに
これを合成方法「スクリーン」にすれば、積もった雪になります。
今回の出来上がりについては、背景画像にのみ、雪を降らせるためのレイヤーを置き「スクリーン」不透明度を100%にしました。
(このレイヤーは人物マスクの下にあるため人物には雪がかかりません)
その後このレイヤーをコピーペーストして、一番上にペーストしたレイヤーを置いて「スクリーン」「不透明度」を60%にしたものを
おきました。
こうする事で、人物部分にもかすかに雪が見えるという感じになります。
その後肩などに積もった雪を描いたレイヤーを「スクリーン」不透明度100%で一番上に置いています。
これは背景がかなり白いので、あまり目立たなくなってしまいましたが…(笑)
という感じですが…いかがでしたでしょうか。
冬はやっぱり雪景色ですよね…綺麗だし…(笑)
なので、やはり一度は雪用レイヤーを作っておくのも良い手だと思うのですが…(笑)
2007.10.07 修正