3.イメージの歪みを使って帯を作る
それでは、帯の描き方に移ります。
まずは、帯のパーツごとに、新規マスクを作ります。
帯は単純に柄をコピーペーストしていくので、ペーストするたびにレイヤーが出来ますから、塗り分けは、新規マスクでしておきます。
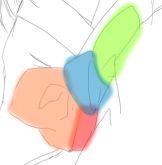 レイヤー分けした状態(色別に新規マスク作成)
レイヤー分けした状態(色別に新規マスク作成)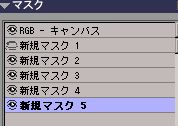 作成したマスク
作成したマスク
実際には右図のようになります。
分かりやすいように、マスクごとに色が変えてありますので
どのように分けてあるかを確認して下さい。
これらのマスクは後で使うことになりますので、作り終わったら、とりあえず非表示にしておきます。
その後、画像の作業に入るので、マスクパレットで「RGB-キャンバス」を選択しておきます。
次に帯の柄となる模様を用意します。
今回は、素材辞典の「染め・友禅」から選んでみました。


柄模様のデータをコピー&ペーストすると、柄の新規レイヤーが出来ます。
上左図がペーストしたところです(位置は適当)。
コピーした柄レイヤーは一番上にペーストされるので、分かりにくければ、主線の下にレイヤーを移動するか乗算モードに変更してください。
大体の帯の大きさに合わせて、レイヤーを縮小します。
縮小後のレイヤーをもう一度コピーしておきます(柄の大きさをパーツ毎にあわせる為)。
まずは帯の結んだ蝶の部分をつくってみます。蝶部分の傾きにあわせる感じで「回転」処理をします。(上右図)。
本来ならば、これで先ほどのマスクを、このレイヤーのマスクにコピーしてくれば良いわけですが、このままでは、蝶の部分の絞った感じが柄に出てこないのが、気になってしまいました。
そこで、柄の歪んだ感じをだす為にある処理を行なう事にしました。
使ったのは「イメージの歪み」という処理です。
「効果」→「表面処理」→「イメージの歪み」で処理します
縮めたい部分に向けて円を作るような感じでイメージを歪めることが出来ます。
と言葉で説明しても分かりにくいと思うので・・・
↓図のような流れになります…。
 →
→ →
→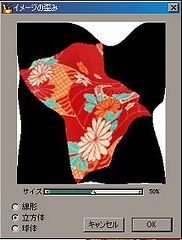
「イメージの歪み」を開くと現れる画面で、右上の方を歪めたいので、上左図のように円形に指定(ドラッグ)します。
ドラッグしたカーソルを離すと、上中央図のような結果になります。
更に続けて、歪めたい場所を選んで円をドラッグしていきます。
帯の形になるように雰囲気を整えていってください(上右図)。
特に大きさなどにはこだわらずに形と歪みの雰囲気だけで良いです。
基本的には、縮めたい部分に向けて円を作るような感じでドラッグしていく事で、イメージを歪めることが出来ます。
最初は少し分かりにくいですが、やっていると、どういう感じで歪められるかが分かってくると思います。
…という事です。
なので、上図ではまとめて1度に行なっていますが、最初は少しずつ気に入ったところで、実行(OKボタン)していくといいと思います。
この処理を何度か繰り返しながら、気に入った形に歪めていきます。
PhotoShop辺りの変形でもっと簡単にできると思うのですが、とりあえず、ペインターのみでこの作業をしようとすると、このような処理手順になります。
歪み処理が終わったところで、これでも少し全体が大きかったので、更に縮小しました(80%程度)
 後は、先ほど作っておいた新規マスクをこのレイヤーのマスクにコピーするだけです。
後は、先ほど作っておいた新規マスクをこのレイヤーのマスクにコピーするだけです。
まずは、歪み効果を適用した帯の柄レイヤーを選択しておきます。(右図ではレイヤー10です)
次に、この部分に相当する新規マスク(右図の新規マスク3)を選択して、「マスクのコピー」を実行します。
マスクのコピー先に、レイヤー10を選択します。
すると、新規マスクのマスク内容がレイヤー10にコピーされます。
※ Ver.8以降のチャンネルでの作業手順(2010年6月追記)
Ver.8以降では同様の処理はチャンネルでおこないます。
最初のレイヤーマスクの代わりに以下の作業をおこなって下さい。
- チャンネルパレットから「新規チャンネル」ボタンを押して新しいアルファチャンネルを作成する。
- チャンネルパレットで「アルファ1(以降は新規作成毎に2、3と数字が増えます)」が選択されている事を確認して、「チャンネルの反転」ボタンを押す。
- ※最初は全面が半透明(?)っぽい赤(設定により異なる)で塗りつぶされていますが、反転ボタンを押すと白で塗りつぶされます。
何故、反転させるか…は後ほど…(笑)
- ※最初は全面が半透明(?)っぽい赤(設定により異なる)で塗りつぶされていますが、反転ボタンを押すと白で塗りつぶされます。
- 前述のVer.6でのレイヤーマスク同様、塗りたい部分(帯に当たる部分)を黒のべた塗りブラシで塗りつぶす。
- (さすがに前回のデータがなかったので、簡単にハートを描いてみました…ハートの部分が帯の一部にあたると思って下さい。)
- 今回の作業のレイヤーマスク同様、部分毎に枚数分の新規チャンネルを作成して、帯のパーツ分のアルファチャンネルを作成する。
- ここまでが事前の作業になります。作成出来たらレイヤーマスク同様アルファチャンネル(アルファ1~○)を非表示にしておいて、帯の作成作業を進めます。
- 帯が出来上がったら、レイヤーマスクのコピーの代わりに以下の作業をおこなう。
- (Ver.8以降は初期状態でレイヤーマスクが作られません。
ここでレイヤーマスクを作ってアルファチャンネルからコピーという方法もとれますが、かえって面倒なので、別の方法をとります)
- (Ver.8以降は初期状態でレイヤーマスクが作られません。
- 歪み効果を適用した帯の柄レイヤーを選択しておく。
- (ここは元々の作業と同じです。これから切り取りたいレイヤーを選択しておくという事です)
- チャンネルパレットで「チャンネルを選択範囲に読み込む」ボタンを押す。
出てくるウィンドウで「使用チャンネル」に「アルファ1」を選ぶ。
- ※レイヤーを選択した状態で、この選択範囲の読み込みウィンドウを表示させると、必ず初期状態で「透明度レイヤー1%」が選択されています。もしこの表示になっていなければ、レイヤーが選択されていないという事ですので、レイヤーパレットで該当のレイヤーがきちんと選択されているかを再確認して下さい。
- 実行すると、黒で塗りつぶした部分の外側(アルファチャンネルで描かれていない部分)が選択されるので、キーボードの「BackSpace」キーを押して不要な部分を削除する。
- 最初にチャンネルを反転させておいたのはこの為なんですね…反転させなかった場合は、消去前に「選択範囲の反転」をします。
まぁどちらにしても、あまり作業に違いはありませんが…(笑)
- 最初にチャンネルを反転させておいたのはこの為なんですね…反転させなかった場合は、消去前に「選択範囲の反転」をします。
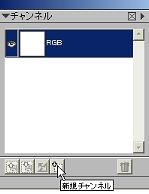 新規チャンネルの作成
新規チャンネルの作成 チャンネルの反転
チャンネルの反転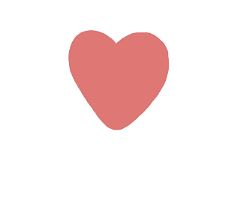 黒のべた塗りブラシで描画(RGBとアルファチャンネルとを表示させている状態だとこんな色。
黒のべた塗りブラシで描画(RGBとアルファチャンネルとを表示させている状態だとこんな色。
RGBを非表示にすると描画色の黒が出る チャンネルを選択範囲に読み込む
チャンネルを選択範囲に読み込む
 選択範囲の読み込みウィンドウでの設定
選択範囲の読み込みウィンドウでの設定 アルファチャンネルでの描画部分(黒部分)以外が
アルファチャンネルでの描画部分(黒部分)以外が
選択される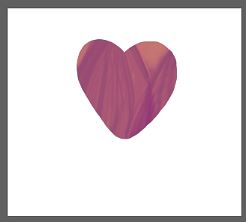 BackSpaceキーで不要部分を消去した状態
BackSpaceキーで不要部分を消去した状態
(出来上がり)
Ver.8以降では以上の手順で作業を進めて下さい。
追記終わり
結果は下左図のような感じになります。
隣りに、歪み効果を適用せずに貼り付け(回転はしてある)した画像も置いてみました。
違いが分かるでしょうか…
って小さすぎて、よく分かりませんね・・・(^^;)
 歪み効果適用
歪み効果適用 歪みなし
歪みなし
それは別に狙ったわけではないのですが・・・(笑)
後は、着物同様、水彩で影をつけて、ブリーチでハイライト色調処理…という感じです。
出来上がりは↓図のような感じになります。
 この「イメージの歪み」も割と使える効果です。
この「イメージの歪み」も割と使える効果です。もう少し設定が分かりやすく出来るともっと良いと思うのですが…
ペインターのみで作業しようとする場合は、これで満足するしか仕方ないのかもしれません。
着物と帯、いつもと違うやり方で塗ってみましたが、どうだったでしょうか。
まだまだ使ってない機能も沢山あるので、こんな機能はどうやるのかな?といった疑問がありましたら
「ペインターの質問箱」へぜひともよろしくお願いいたします。(もちろんこんな使い方をしてます…というのも大歓迎です)