- 遠近ガイド応用編 小技リスト -
(事前に応用編最初に記述してある設定ファイルについての説明はお読みください。)
- 消失点が横にも移動する一点透視ガイド
- 一点透視の水平線(アイレベル)を斜めにしてみる
- 二点透視の水平線を水平にする
- プリセットとして決まった画角の消失点などをあらかじめ作成しておく
- デフォルトのプリセットを修正
3. 遠近ガイド-応用編
ここからは、もう少し詳しく設定などを確認していきます。
遠近ガイドのプリセットの内容はユーザーフォルダ内の「PropertyBar-PerspectiveGuides-Preset.xml」に記述されています。
ファイルの場所:Painterのユーザーフォルダ/作業領域名/presets/PropertyBar-PerspectiveGuides-Preset.xml
では、このXMLファイルの内容を少し見ていきます。(XMLファイルなので、通常のエディタソフトなどから確認できます。)
最初の40行目くらいまでは、設定の名称などの記述なので、無視して構いません。
<preset-list protected="true"> と書かれたところから後が、それぞれのプリセット設定になります。
デフォルトの二点透視のプリセットで中身を確認してみます。
プリセットは<preset name="PerspectiveGuidePreset|OnePoint">と書かれた「プリセット名」の行から</preset>
までがひとまとまりです。
それでは、中身を確認していきます。
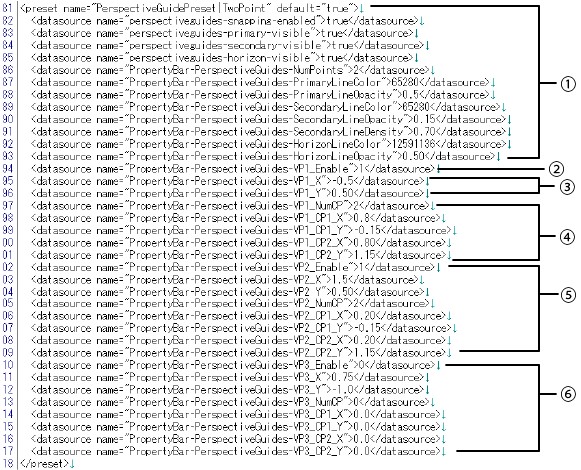
上図がひとつのプリセット(ここでは二点透視のプリセット)全体の構成です。
①の部分はガイドの表示に関する設定で、主ラインなどの表示/非表示、ラインの色や不透明度などの設定です。
この中で、5行目の
<datasource name="PropertyBar-PerspectiveGuides-NumPoints">はこのガイドが何点透視のものかを表しています。
値の数字が一点透視ならば1、二点透視ならば2、三点透視ならば3になります。
図は二点透視のものなので、「2」になっています。
②③④は「VP1」つまり左側の消失点に関する設定です。
②はこの消失点を表示するかどうか、1ならば表示、0ならば非表示です。
③はこの消失点の座標です。図ではXが-0.5、Yが0.5となっています。この数値は画像サイズを1としたときの相対値になっています。画像の左上を(0,0)、右下を(1,1)として消失点の座標を記します。
④は消失点から伸びる二本の主ラインに関する記述です。
一番最初の<datasource name="PropertyBar-PerspectiveGuides-VP1_NumCP">は主ラインの表示についてで、「2」ならば
主ラインを二本とも表示、「1」ならば一本のみ表示、「0」ならば非表示になります。
その後のX,Y値はそれぞれの主ラインの位置ハンドルの座標になります。数値は消失点の時と同じ相対値です。
⑤は消失点2に関する設定で、設定内容は消失点1(②③④)と同じです。
⑥は消失点3に関する設定で、こちらも設定内容は消失点1(②③④)とおなじです。ちなみにこの二点透視のプリセットでは3点目の消失点については必要ないので、消失点の表示、主ラインの表示とも非表示の「0」になっています。
これでプリセット内の設定は終わりです。
ここで、実際にこの設定で表示されるガイドの消失点と画像サイズを図で確認してみます。(主ラインについては、デフォルトの数値とは違う位置にあります…。)
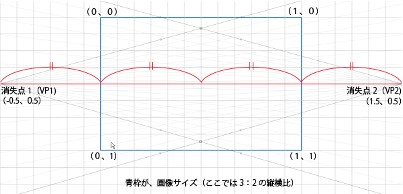
上図を見ると分かるように、左側の消失点は画面の左端から画像サイズの横半分外側にはみ出したX点と、上から画像の縦半分の位置のY点の位置にあるということになります。VP2(右側の消失点)は、⑤で確認できますが、(1.5,0.5)の位置なので、図の位置になるわけです。
このデフォルトのプリセットは二点の消失点間の半分の画像サイズでちょうど中央の位置に配置されているということが分かると思います。遠近ガイドの操作で[Ctrl+Shiftキーを押しながら消失点をドラッグ]を使用すると、この1と2の消失点は変えずに画像の枠(青枠)を左右に動かすということになります。
プリセットを自分で追加すると、上記のプリセットの内容と同じ内容で数値が変わったものが追加されます。
追加プリセットは削除もできるように、<preset-list protected="false"> ~ </preset-list> の間に記述されます。(デフォルトプリセットが記述されている"true"の部分に記述するとPaiter上ではプリセットの削除ができなくなります。)

デフォルトと違う箇所は次の2点です。
1.最初の<preset default="true" name="プリセット名">
の記述が
<preset name="プリセット名">となり、プリセット名のみ記述のみで、「default="true"」という記述がありません。
2.①の中の各ラインの表示/非表示がデフォルトのプリセットでは、True、Falseと記述されているのに対し、追加のプリセットでは1と0で記述されます(1が表示、0が非表示)。
で、こんな面倒な数値確認してどうするの?と思われるかと思うんですが…(笑) ここからの内容ではこのPropertyBar-PerspectiveGuides-Preset.xml(以降、設定ファイルと記述します)も使いつつ、遠近グリッドの小技みたいなものをご紹介しようと思います。
設定ファイルの内容を書き換えるときには
設定ファイルを書き換えるときには、必要な箇所を誤って削除したり、設定できない数値を入力したりしないように注意する必要があります。
どうしても設定がおかしくなってしまって修復不能…という場合は、すっぱりと諦めてこの設定用のXMLファイル自体を削除しましょう。
ユーザーファイル内のファイルは削除されたりして見つからなかった場合、次回Painter起動時に自動的に作成されるので、初期状態のXMLファイルが自動的に作成されます。また、ファイル変更等のご利用につきましては、あくまで自己責任でお願いします。
消失点が横にも移動する一点透視ガイド
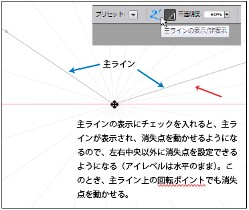 デフォルトの一点透視ガイドでは、縦方向にしか消失点が移動しませんが、デフォルトで非表示になっている主ラインの表示を[表示(青色)]にすると、主ラインが表示されて、消失点そのものが動かせるようになるので、消失点を自由に移動させることができるようになります。(これはPainter上の作業だけで可能)
デフォルトの一点透視ガイドでは、縦方向にしか消失点が移動しませんが、デフォルトで非表示になっている主ラインの表示を[表示(青色)]にすると、主ラインが表示されて、消失点そのものが動かせるようになるので、消失点を自由に移動させることができるようになります。(これはPainter上の作業だけで可能)
プリセットは毎回リセットされるので、常にこの状態で使いたい場合は、設定ファイルを修正します。
一点透視の記述(一部)
<preset name="PerspectiveGuidePreset|OnePoint">
<datasource name="perspectiveguides-snapping-enabled"> true</datasource>
<datasource name="perspectiveguides-primary-visible">false</datasource>
3行目の"perspectiveguides-primary-visible"が「false」(非表示)になっているのを「true」(表示)に変更すればOKです。
※一点透視の消失点は基本的には画面中央が正しいそうなので、あえて消失点の位置を変更したい場合に使ってみてください。
一点透視の水平線(アイレベル)を斜めにしてみる
もうこうなると、正しいパースなのかどうなのか分かりませんが…(笑)構図を斜めに設定したいとか…あると便利かなと思うので(他ソフトでは出来るし)、紹介しておきます。
上の横移動するタイプではアイレベルは常に水平移動ですが、ちょっと工夫すると一応斜め移動もできるようになります(あくまで一応なので、いくつか問題点はあります。問題点は後述)。
斜め移動させるためには、Painter内の設定では無理なので、設定ファイル上でおこないます。
一点透視のデフォルト設定全体をコピーして、追加のプリセットを新たに作ります。
以下の3項目を変更します。
<preset name="PerspectiveGuidePreset|OnePoint"> プリセット名の変更。「name=" "」の中の""の間に名前を適当に入力します。
<datasource name="perspectiveguides-primary-visible">false</datasource> 主ラインの表示。横移動タイプ同様、「true」に変更します。
<datasource name="PropertyBar-PerspectiveGuides-NumPoints">1</datasource> 消失点の数の変更。「2」に変更します。これにより、このプリセットは二点透視タイプになります。
この状態で設定ファイルを上書き保存してからPainterを起動し、遠近ガイドで入力したプリセット名のプリセットを選びます。
斜めの水平線がついた一点透視になっていると思います。
タイプとしては二点透視ですが、二番目の消失点が非表示になっているので、このような状態になります。
問題点としては、二点透視タイプの片方の消失点だけなので、描画できるのが水平線に対して垂直な線と、消失点に向かう線だけだということです。
水平線に対して水平な線が引けないので、水平な線が引きたいときには、このプリセットに対して、90度傾いた水平線を持つプリセットをもう一つ作って、切り替えながら描く必要があるところでしょうか…(笑)
後は水平線を思った通りの斜めにするのが結構大変です。手順としては、先に水平線をある程度動かし(左が下になる斜めの場合は、上の方に水平線を、逆の斜めの場合は水平線を下方向におくとよい)、その後消失点か回転ポイントで斜めにする感じです。
ひとつのプリセットでは水平な線が描けないという点であまり実用的ではないですが、まぁこんなことも出来るというのが分かっていただければ…。
主ラインの位置や、隠されている消失点2の初期位置などは、設定ファイルを修正することで変更できるので、ちょうどよい位置に置くようにすると使いやすくなると思います。
以下のリンク先のテキストは、適当な設定数値で作成したものです。このまま全体をコピーして、設定ファイル内の所定の位置にペーストすれば、そのまま使用できます。
※2015年2月15日追記
アイラインを動かすのが楽になるように、設定テキストを一部修正しました。
水平線を斜めにする設定テキスト(2015年2月15日修正版)
応用としては、一点透視+俯瞰・あおり(三点タイプの1と3のみ表示、やっぱり水平は描けない(笑))とか…まぁやってやれないことはありません。
二点透視の水平線を水平にする
Painterの二点透視で一番面倒なのが、水平線を水平にすることです(基本編参照)。
特に消失点が遠くにある場合、画面を縮小して消失点が見えるようにした状態で設定しようとすると、どうしても水平状態を維持するのが大変になります。
そんなときにも設定ファイルが活躍(?)してくれます。
Painter上で、だいたい正しい位置に水平線や消失点を設定したプリセットを追加で保存しておきます。
Painterを終了し、設定ファイルをエディタなどで開き、先ほど保存したプリセットを確認します。
水平線を水平にするには、二つの消失点のY値を揃えます。
画面縦位置の中央に水平線を置きたい場合は、
<datasource name="PropertyBar-PerspectiveGuides-VP1_Y">0.5</datasource>
<datasource name="PropertyBar-PerspectiveGuides-VP2_Y">0.5</datasource>
上のように、VP1_YとVP2_Yの値を両方とも0.5にします。
※多少、消失点がずれるのですが、Painter上で出来るだけ水平に近いと思われる位置に合わせておけば微修正ですむのでそれほど気にならないと思います。特にラフである程度適当に描いたものから消失点を導き出した場合は、水平線が水平になる方が重要だと思うので、この方法を使えばよいと思います。
プリセットとして決まった画角の消失点などをあらかじめ作成しておく
デフォルトの二点透視のプリセットは、消失点が画面サイズの二倍になる標準的なタイプですが、消失点が画面サイズの1.5倍になるタイプなど、数値的にきっちりとした消失点を持つプリセットも設定ファイルで作成可能です。
全体で1.5倍になればよいので、左右の消失点はそれぞれ画面端から0.25倍ほど外側に移動したものになります。
そこで…
<datasource name="PropertyBar-PerspectiveGuides-VP1_X">-0.25</datasource>
<datasource name="PropertyBar-PerspectiveGuides-VP2_X">1.25</datasource>
という設定になります。
Y値はデフォルトと同じで、どちらも0.5のままです。
この数値を変えることで色々なタイプのプリセットが出来るので、いくつか作っておくと役に立ちそうです。(消失点が画面の左右両端ちょうどにあるタイプなども利用しやすいと思います。)
ただし、これらの消失点間の距離は画像サイズの横幅が基準になっています。イラスト作成時の画像サイズにも気をつけてください。
他にも、水平線を動かさずにどちらかの消失点だけ移動させたい場合など、Painter上で目算で動かすにはちょっと大変…という場合も設定ファイルが便利に使えると思います。
デフォルトのプリセットを修正
デフォルトのプリセット内容は毎回リセットされるので、気に入った場所に主ラインを配置したり、ライン色を変更しても保持できません。
そんなときには、設定ファイルのデフォルト設定自体を変更してしまうのもありです。
私は、二点透視の主ラインの位置ポイントが画面外にあるのが面倒で(デフォルトの二本の主ラインは横位置はどちらも画面の横サイズの80%のところで、縦位置は画面の縦サイズの15%程画面外にでたところにあります。)、デフォルトのプリセット内の数値を変更して使っています(消失点1の主ラインを上から、0.45、0.1、0.45、0.9に、消失点2の主ラインを0.55、0.1、0.55、0.9に設定)。また、ライン色も蛍光っぽい黄緑があまり好きではなかったので、グレー系の色に変更しました。(色の数値については数値指定が分かりにくいので、Painter上でいったん気に入った色を選択して、ダミーのプリセットを保存、設定ファイルで色数値を確認して書き換えといった手順を使っています。ダミーのプリセットはその後で削除。)
設定ファイルでの変更は、Painterを終了しないと訂正した内容が反映されないので(設定ファイルの読み込みがPainter起動時の一回のみ)、設定を反映したプリセットを使うためには、Painterを終了→再起動させないといけないというのが難点なのですが、新しい画像を描きはじめる前にきちんとしたパース定規を用意しておきたいといったときには、便利に使えるかと思いますので、利用してみてください。
実は設定次第ではパースとは全然関係なく、垂直と水平の線だけが描ける定規になったりします(さすがに、この設定は公開していいものか悩んだので、設定は載せません。ちょっと考えてみてください…(笑))
今回は色々と設定ファイル内の修正方法などを書きましたが、ここまでする必要あるの?って感じですね…(笑)(ところで、これってやっぱり改造になるのでしょうねぇ…う~~ん…(^^;))
以上、Painter X3で新設された[遠近ガイド]に関してでした。