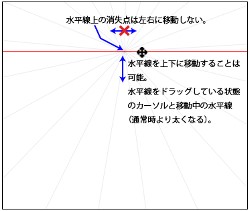Painter X3 新機能 遠近ガイド
2. 遠近ガイド-基本編
Painter X3で新設された[遠近ガイド]には、プリセットという形である程度設定されたガイドが付属しています。使用時には、描きたいイラストにあったプリセットを選択してから、ガイド線などの修正をおこなうようになります。
たとえば一点透視のプリセットを選んだ場合、後から消失点を追加して二点透視にするといった使い方は出来ないので、注意してください。(その場合は、再度二点透視用のプリセットを選んで修正をおこなう必要があります。)
また、プリセットは必要に応じて、追加することが出来るので、ガイド線などの修正後は追加しておくとよいでしょう。(不要になったプリセットはデフォルトのもの以外であれば削除も出来るので、イラストを描き終えるまではプリセットとして保存、その後削除といった方法をとるといいと思います。)
デフォルトのプリセットには、一点透視~三点透視までの4種類(三点透視は俯瞰とあおりの2種類あり)が用意されています。(
パースに関しては、自分は全く詳しくないので、関連のことをもっと知りたい場合はパースに関する解説本やネット、動画などの情報でご確認ください。)
ということで、デフォルトにあるそれぞれのプリセットの操作方法などを確認していきます。
一点透視用プリセット
Painterでの名称は[基準水平をポイント]で、画面内に消失点がひとつだけあり、水平と垂直の線と消失点に向かって伸びる線を描画することができます。
通常アイレベルと呼ばれる線はPainterでは[水平線]という名称になっています。
下左図の赤い線がこの水平線で、消失点は必ず水平線上にあります。
水平線はドラッグで移動させることができますが、常に水平状態が維持され上下にしか動きません(下右図参照)。
消失点は水平線の移動に連動して上下に動き、一点透視の場合は消失点単独では移動させることができないので消失点を左右方向に動かすことはできません。
二点透視用プリセット
Painterでの名称は[一般構図をポイント]で、消失点が左右に2つあります。
このプリセットでは消失点は画面サイズの外に設定されていて、それぞれの消失点から[主ライン]と呼ばれる線が上下に伸びています。
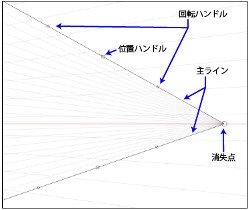 左図は消失点周辺を表示させた状態です(主ラインの位置ハンドルなどは分かりやすいように、消失点近くに移動させてあり、デフォルトの状態とは違っています)。
消失点から伸びる主ラインには、一つの位置ハンドルと二つの回転ハンドルがあります(主ライン一本につき)。
左図は消失点周辺を表示させた状態です(主ラインの位置ハンドルなどは分かりやすいように、消失点近くに移動させてあり、デフォルトの状態とは違っています)。
消失点から伸びる主ラインには、一つの位置ハンドルと二つの回転ハンドルがあります(主ライン一本につき)。
このうちの位置ハンドルをドラッグすると、消失点とアイレベルは固定されたままで主ラインのみが移動します。
回転ハンドルを動かすと、主ライン上の位置ハンドルが固定されたまま、消失点とアイレベルが回転ハンドルの動きに連動して動きます。
このときアイレベルは水平状態ではなくなります(動きによっては水平になる場合もありますが…)。
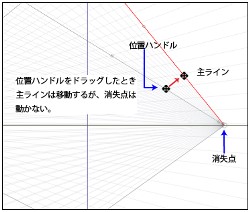
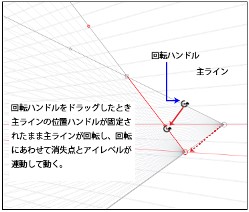
当然ですが、主ライン上の回転ハンドル以外に消失点そのものを動かすことでも、消失点の位置を変えることができます。
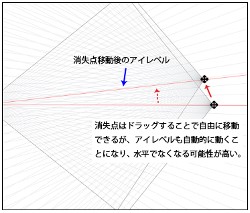 こちらも回転ハンドル同様、消失点の動かし方によってアイレベルが水平ではなくなるので、注意が必要です。
こちらも回転ハンドル同様、消失点の動かし方によってアイレベルが水平ではなくなるので、注意が必要です。
片方の消失点のみを動かす場合、アイレベルを水平に保ったり、アイレベルを固定したまま消失点のみを動かす方法がPainterにはありません。
他ソフトでは[アイレベルの固定]や[アイレベルを水平に保つ]といった機能がついているので、その辺りでは設定がしにくいと思います…。
アイレベル上にガイドなどを作成して、それを参考にしつつ、見た目の感覚で水平を維持しないといけません…。
消失点移動の補助機能としては、「Shiftキーを押しながら、消失点をドラッグ」と「Ctrl+Shift(Command+Shift)キーを押しながら消失点をドラッグ」の2種類が用意されています。
Shiftキーを押しながら、消失点をドラッグ
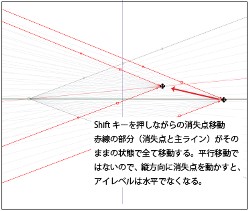 ドラッグしている消失点とそれに付随する二本の主ラインを同時に動かします。
ドラッグしている消失点とそれに付随する二本の主ラインを同時に動かします。
水平が維持されるとか、アイレベルが固定されるといったこととは関係ないので、それほど使用頻度は高くないかもしれません。
Ctrl+Shift(Command+Shift)キーを押しながら消失点をドラッグ
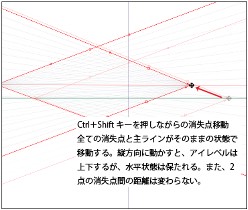 一つの消失点をドラッグすることで、全ての消失点と主ラインがまとめて移動します。
一つの消失点をドラッグすることで、全ての消失点と主ラインがまとめて移動します。
消失点の動かし方によってはアイレベルは上下しますが、水平状態は保持されます。
同時に二点の消失点間の距離も維持されます。
デフォルトのプリセットでは、画面の中央から両方の消失点までの距離が同じになるように消失点が置かれていますが、Ctrl+Shift+ドラッグを使うことで、どちらかの端に寄った形に移動することが出来るので、傾き(角度)を変化させることができます。
三点透視用プリセット
Painterでは「俯瞰(上から見下ろしたような構図)」を描くための[トップダウン表示をポイント]と「あおり(下から見上げたような構図)」を描くための[ワームズアイ表示をポイント]の2種類が用意されています。
消失点などの基本の動かし方は二点透視と同じです。
二点透視の横方向2つの消失点に加えて上下方向の消失点がひとつ増えます。
遠近ガイドに沿って描画するには
遠近ガイドツールを表示し、[遠近ガイド有効化]ボタンを押すと、[遠近ガイド付きストローク]のチェックがオン(青色)になり、プリセットが選択できるようになります。プリセット選択後にガイド線などを修正し、ブラシツールを選択します。(この時点で[遠近ガイド付きストローク]のチェックがオン(青色)の状態になっています。)
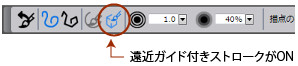
このチェックが入った状態で描画すると、ガイドに沿った線のみが描画できるようになります。
ガイド自体は表示、非表示どちらでも構いません。たとえば、一点透視ならば、描画できるのは水平、垂直の線と消失点に向かう斜め向きの直線のみです。
この3種類の線のどれが描画されるか…というのは、ストロークを動かす向きによるので慣れるまでは思った線が引けないかもしれません。消失点に向かう線が引きたいのに垂直線になったとか…そういうのが結構あります。
間違った線になってしまったらアンドゥするしかありません。自分が線を引いた感じでは消失点へ向かう線の場合、外側から内側に向けた線のほうが意図したとおりに線を引きやすい気がしました。
実際の描画ではガイドに沿った線以外も描く必要が出てきます。このときはプロパティバー上の[遠近ガイド付きストローク]のチェックをオフにします。(オンオフを切り替えながら描画していくようになります。)
消しゴムツール使用時の注意
遠近ガイドに沿った描画はブラシ以外に消しゴムツールでも有効になります。
遠近ガイド付きストロークがオンの状態で消しゴムツールを使うと、消しゴムもガイドに沿った描画しかできないので、不便な場合もあります(もちろん、 そんな時にはオフにすればよい…訳ですが…)。
消しゴムツール使用時のプロパティバーには、[遠近ガイド付きストローク]をオフにするボタンがついてないのです…。
ブラシツールの状態でオフにしてから消しゴムツールを選択するか、オンオフのチェックにショートカットキーを設定するか(デフォルトでは設定されていません)、オンオフのメニューボタンをカスタムパレットに登録するかのいずれかの方法を使う必要があります。
遠近ガイドの基本的な使い方は以上です。
では、次ページでは、応用編を…。