2.髪の毛~仕上げまで
 次は髪にいきます。
次は髪にいきます。
髪は肌と隣接しているので、新規にレイヤーを作ります。
「髪」レイヤーとして、「線画」と「肌色」の間におきます。
レイヤーの位置は「線画」の下であれば、「肌色」と「髪」はどちらが上でも別段問題はありません。
やはり、新規にレイヤー作成直後は「通常」レイヤーの状態です。
黒髪にしたいのですが、ここでは黒を選ばず、ちょっと濃いめのグレーを選択します。
「線画」ブラシを選択して、濃くしたいところだけ色をおきます。
濃い色の場合「線画」ブラシでは、あまりたくさんの部分に色をおかない方が後々楽です。
色が薄くなった時には、後で塗り足せますので、まずは下中央図くらいで…。
あ…なんだか先ほどと肌の塗りが違っている気がしますが、気にしないで下さいね…。
 →
→ →
→
「線画」ブラシを使ったので、「髪」レイヤーも「フィルタ」になりました(上右図)。
「彩色」ブラシを選択して、色をのばしていきます。
選択色は変更していません。
「線画」ブラシで色をおいたところから少しずつ伸ばしていきます。
 →
→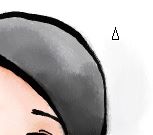 →
→
全体に色をのばしすぎてしまいました…ハイライトになるところに少し白を残すつもりだったのですが…。
そこで、ハイライトをおきたいところの、髪の毛の少し外側の白い部分(上中央図のカーソル辺り)から髪の内側に向かって、ブラシをす~っと動かします(上右図)。
このように、現在ある色よりも薄い色にしたい場合には、白い部分から色を引っ張ってきた方が薄い色がきれいに出ます。
髪もざっくりと終わったので…続けて着物にいきます。
やはり新規レイヤーを作成して、「線画」ブラシで適当に色をおきます(下左図)。
色をおいて「フィルタ」レイヤーになった事を確認したら、「彩色」ブラシで色を伸ばします。
 →
→
全体をのばし終わりましたが、なんとなく影の濃淡が薄いような気がします(上右図)。
このまま、色を濃くしていっても良いのですが、「彩色」ブラシは塗り重ねていっても、あまり色は濃くなってきません。
そこで「影」用にもう一枚レイヤーを新規に追加します。
新規レイヤーなので、まずは「線画」ブラシで濃くしたい部分に色をおき、「彩色」ブラシで伸ばしていきます。
フィルタレイヤーなので、レイヤーを重ねると、重ねて塗った部分の色が濃くなります。
この時に、選択色を先ほどの塗り色とは少し変えることで、影の色の雰囲気を変えたりすることも可能です。
今回は、そのままの色で重ねました。描画結果はした右図ですが、影レイヤーを重ねる前と比べてみて下さい。
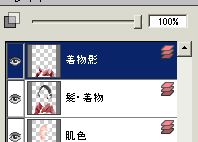 →影を重ねた結果
→影を重ねた結果
髪の毛や肌の場合も、このようにレイヤーを増やしつつ、影を入れていってもらっても構いません。
ただし、影に別レイヤーを使うと、それだけレイヤー数が増えていきます。
境界が隣接しないものは同一のレイヤーに纏めて描いていくと良いと思います。
今回の場合、髪飾りは「着物」のレイヤーに、帯は「肌色」のレイヤー上に描画しました。
 左図が全パーツを塗りおえたところです(クリックで元サイズ)。
左図が全パーツを塗りおえたところです(クリックで元サイズ)。
レイヤー構成は
「線画」
「髪(+襟の辺り)」
「着物影」
「着物(+髪の小物)」
「肌色(+帯と帯揚げ)」
の4枚です。
帯と帯上げは隣接してるのに同レイヤー?と思われるかもしれませんが、逆に境界のはみ出し部分で色を落とすより、塗り重ねた方が楽だったので…そんな感じに…(笑)
これで出来上がりでもよかったのですが、最後にテクスチャ代わりに、スキャンした画仙紙をのせることにしました。
Corelの日本サイト内で紹介していただいているサンプル作品でも同様の方法でテクスチャ感…を出しています。
テクスチャのための画像は単純にコピー&ペーストしたのでは、ペーストして出来たレイヤーが「通常」レイヤーにしかなりませんので、テクスチャとして重ねることが出来ません。
そこで、前回の「スキャンした線画を使用する」の中で説明している「レイヤーフロートオブジェクト」を使った方法で、フィルタレイヤーにしたものにペーストすることにします(以下に簡単に説明しますが、詳しくは「スキャンした線画を使用する」内の解説を参照して下さい)。
上左図のような画仙紙のスキャン画像を開いて、適当にサイズを合わせ、すべて選択→コピーします。
元の作業中の画像に戻り、「新規レイヤー」を作成し、「鉛筆(2B)」を選択(もちろん「線画」ブラシでもOK)して、画面上をクリックします。
新規のレイヤー(上中央図ではレイヤー2)がフィルタレイヤーになっていることを確認します。
このレイヤーを選択状態で、「すべて選択」後、「レイヤーに変換」で「レイヤーフロートオブジェクト」にします。
「レイヤーフロートオブジェクト」を選択した状態で、「編集」→「ペースト」で先ほどの画仙紙画像がペーストされます。
あとはレイヤーパレットのレイヤーメニューから「固定」すること (上中央図)で、フィルタレイヤーの「レイヤー2」に画仙紙の画像がペーストされます。
上中央図のレイヤーパレットでは、塗りのレイヤーはすべてキャンバスに固定した状態になっていますが、レイヤーを残したままでも問題ありません。
で、完成したものが上右図(クリックで元画像サイズ)です。
今回は、フィルタレイヤーを使って作業を進めましたが、「彩色」ブラシと「水彩」タグ内の「新シンプル水彩」等を使っての色塗りも出来ます。
次ページでは少しそちらを確認してみることにします。
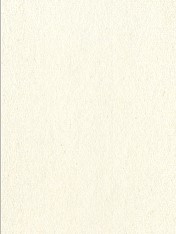 →
→ →
→