4.使用時の注意点
Painterを使用する際に注意しておいたほうがよい点やヘルプなどに記載のない作業等を纏めておきました。
気がついたことがあったら、随時補足します。
※かぶら屋さんが「Painter 11 問題回避のために」で、更に注意しておきたい点など載せていらっしゃいます。
(2009.04.27追記)
(1)カラーマネジメントアイコンのON/OFFに注意
「Painter 11」から正式にカラープロファイルの設定がついたことで、他のソフト(特にPhotoShopなど)との連携はとても良くなったと思うのですが、このカラープロファイル、デフォルトで常に「ON」の状態になっています。
そして、「なし(つまりOFF)」の状態で、新規ファイルを作ることが出来ません。
PhotoShopですと、新規ファイル作成時「カラーマネジメントをおこなわない」という選択肢があり、この設定を『プリセット保存しておく事などもできる訳ですが、Painterには新規ファイル作成時にはこの選択肢がありません。
この為、カラープロファイルをなしの状態の画像を作りたい場合(WEB等に載せたい画像の場合はこのパターン)ファイルを新規作成後に手動で「OFF」にしないといけない訳です。
WEB用などでカラープロファイルのついていない状態の画像を作りたい場合は、忘れずにOFFにしておくようにして下さい。
前回の『「Paintrer 11」の新機能』内でも紹介していますが、こちらでも一応載せておきます。
カラーマネジメントをOFFにするには、ファイル画面右側の垂直スクロールバーの上にある『カラーマネジメントアイコン』をクリックして切り替えます。
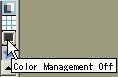 黒色になったらOFFになっているということです。
黒色になったらOFFになっているということです。
又、保存時には、『プロファイルの保存』チェックも必ず外れているかを確認して下さい。
又、このカラーマネジメントアイコンのチェックは、新規作成以外でも、「クローン」を開くと「ON」になっています(ONがデフォルトなので…(笑))。
「クローン」を使って作業する場合は、気をつけて、元の画像とあわせるように(元画像がOFFならクローンもOFFに)するのを忘れないで下さい。
まぁ、最初にモニタ等と同じプロファイルをきっちり指定しておけば、あまり問題ないかも…ですけど…一応、念のため…。
もちろん最初に『カラーマネジメント設定」をきちんとしておくのは当然ですが、PhotoShopなどと併用する方は、そちらとも同じものを設定するように気をつけて下さい。
(2)PNGファイルの透過保存の方法について
新バージョンから読み込み、書き込み共に対応した「PNG」では、もちろん『背景を透明』にした状態のファイルを作成することも可能です。
ただし、体験版現在(09.04.22)、ヘルプファイルなどに「PNG」の保存方法の記述がまったくありませんので、どのように保存したらよいかがわかりにくいかと思います。
GIF同様にキャンバス上で選択範囲を設定したのではPNGの透過保存は出来ません。
PNGで透過保存する場合は、以下の方法で作業して下さい(実際の作業は下図のような状態になります)。
1.画像は必ずレイヤー上に描画しておくこと。(透過したい部分はレイヤー上で透明の状態にしておくこと)
2.保存する前にキャンバスの目を閉じて「非表示」に状態にしておくこと
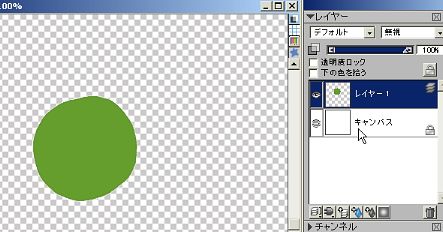
1、2の状態で「PNG」 保存を選択して、「アルファ情報の保存」にチェックを入れて保存すれば(下図参照)、透過情報を持ったPNG画像を保存することが出来ます。
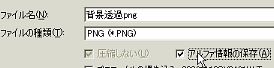
また、読み込みの際に「透過情報」があるPNGファイルを開くと、画像のある部分はレイヤーに、またキャンバスは非表示の状態で読み込まれます。
普段はキャンバスが『白』…というのがPainterの雰囲気なので、いきなり背景が透明の状態で画像が開かれると、あれ?と思いますが…透過PNGの場合はこの状態で開きますので…。
透過されてないPNGの場合は、画像はレイヤーにおかれますが、キャンバスは表示された状態です。レイヤーのほうも背景が透明ではない状態で(要するにキャンバスをそのままレイヤーにしただけ?)のような状態で開かれるようです。
(3)テキスト入力時のフォント選択について(X.1パッチ後とほぼ変更なし)
Painterでのテキスト入力時のフォント選択は日本語IMEがONかOFFかによって、多少変わってきます。
Painter X.1パッチから、かなり便利になったフォント選択ですが、11でも若干修正されているのかも…と思いつつ、それでも一応説明しておいたほうがいいような気がするので…。
基本的に日本語フォント(2Byteフォント)を使用したい時には、IMEをONにして下さい。(入力もONにしないと出来ないですし…(笑))
ON状態では全ての日本語フォントが表示されますが、英語フォント(1Byteフォント)はまったく表示されなくなります。
一方OFFの場合ですが、「1Byteフォント」は、当然ですが、全て表示されます。
一方「2Byteフォント」に関しては、非常にあやふやでして…TTFフォントは一応全て表示されるようです。
TTCというタイプのフォントの一部(我が家では拡張子が大文字の場合)が表示されないようです(以前はTTCは全部ダメだった気がしますが…)。
どちらの場合も、フォント設定後にONとOFFを切り替えると、フォント設定が無効(その時の一番上のフォントに勝手に切り替わる)になってしまいますので、注意して下さい。
またIMEによっては、テキストサイズを数値入力しようとすると、勝手にIMEがOFFになってしまい、フォント設定も無効になるようですので、サイズ変更はフォント設定よりも前に設定しておくこと、又フォント設定後はIMEのON/OFFを切り替えないこと…を注意して下さい。
とはいっても、PainterはIMEをONの状態で作業すると色々と不具合が出ます。
IMEをONにして、テキスト入力させた場合も出来るだけ速やかにOFFにしておきたいところです。
テキストを入力してフォントなどもきちんと設定した後は、このテキストレイヤー以外のレイヤーかキャンバスを選択してから、IMEをOFFにして下さい。
こうすると、テキストレイヤーには影響しませんので、フォントが誤って変わってしまうという状況も避けることが出来ます。
確か以前のバージョンでは、該当のテキストレイヤーを選択すると、又勝手に変わってしまっていたはずなのですが、11で確認したところ、一度ONの状態で日本語フォントを設定した後、キャンバスなどで一旦IMEをOFFにしてしまえば、その後はOFFの状態で、そのテキストレイヤーを選択してしまっても、勝手に変わってしまったりはしないようです(今のところ…)。
なんだか更にちょっと便利になってる感じなんですね…多分…。
とりあえず、よく日本語テキストを入力するという方は、どういう状態で作業すると一番効率が良いかを確認してみて下さい。
一番よいのは、入力を確定させたら、テキストレイヤーでなく「デフォルトレイヤーに変換」させておくことですが、そうするとテキストとして集成できなくなりますので、ご注意を。
それと、OpenTypeのフォントは、いまだにPainterには対応していませんので(Window版の場合…Mac版は未確認)、当然ですが、お持ちのOTFフォントは使用不可です(もちろんフォント選択画面内に表示もされません)…(^^;)
(4)変形作業について
変形ツールが新設になり、便利になった訳ですが、今ひとつ変形結果が綺麗ではないので、きれいな変形結果を得たい場合は、リファレンスレイヤーを活用して下さい。
変形設定などが分かりにくいところにあるので、『「Painter 11」の新機能』内の記事も参照にしながら、作業を進めて下さい(英語版の時の記事なので、メニュー等が英語ですが…)。
又、かぶら屋さんの『Painter Fun!』内では、日本語版のものを使って、説明されていますので、詳しくはそちらを…。
(5)バリアント保存時の注意点について(「Painter X」から変更なし)
「Painter X」から導入された
『作業領域』関連のに伴い(?)、ブラシバリアントやテクスチャのファイル名が全て英語表記に統一されています。
日本語版では、英語表記のファイルを内部的な処理をして、日本語名を表示させている状態です。
(インストールフォルダ内のブラシバリアントファイル名は全て英語名です。)
この為、バリアントをデフォルトのバリアントと同名で保存(上書き保存)した場合、上書きとはならずに、同名のバリアントが2つ出来てしまうことになります。
例 デジタル水彩の「新シンプル水彩」をカスタマイズして、同名でバリアントを保存した場合。
上書き保存したバリアントは、日本語名のの「新シンプル水彩.xml」としてユーザーフォルダ内に作成されます。
一方元々のインストールフォルダ内にある「New Simple Water.xml」はそのまま残り、ペインター内で『新シンプル水彩』というバリアント名に変換されます。
この為、Painter上では『新シンプル水彩』が2つある状態になってしまいます。
 ←『作業領域をカスタマイズ』画面で確認。
←『作業領域をカスタマイズ』画面で確認。
二つあっても別段問題はないのですが、どちらが変更後のものか、分かりにくくなります。
基本的にはデフォルトの状態で作成した場合は後から保存された方は、一番下に作成されると思いますので、とりあえず区別はつくと思うのですが…(保存したブラシが増えたり、別に作ったブラシライブラリの場合は、出来る場所は色々です…名前順なのかなぁ…不明)。
とはいえ、二つあっても邪魔なので、古いほう(デフォルトのバリアント)を『作業領域のカスタマイズ』から非表示にしてしまうとよいでしょう(上図参照…分かりやすいように上書き保存したバリアントをデフォルトのバリアント直下に移動させています)。
デフォルトと両方、使いたい場合はもちろん別名で保存しておかないといけませんが、そうでない場合も区別がつきにくいと思われる場合は、別名保存しておくほうが無難でしょう。
ちなみに「Painter IX」以降、作成したバリアントは全てユーザーフォルダ内に作られますので、インストールフォルダ内のバリアントに影響することはありません。
ユーザーフォルダの位置などがよく分からないという方は、かぶら屋さんの「Painter Fun!」のFAQ内で解説されていますので、そちらを参考になさってください。
5.最後に
こうやって書きあげてみると、やはり色々ありますね…。
ものすごく深刻…ということもないけど、よく使う機能のところに問題がある場合は、やはり深刻で…(^^;)
それでも、新バージョンからは、『自動更新』機能がついたようなので、これまでのようにアップデートパッチが一回出たらそれで終わり…というようなことはないと…信じたいところですね…(笑)
どの程度の頻度で更新してくれるか…とか気になるところですが…。
さて、最後にあえて書く必要はないかなと思うのですが、「Painter X」であったバグで「Painter 11」では、どうやら解決されていると思われるものを項目だけですが…(症状は変わっても似たようなバグが残っている場合は、解決としませんでした)。
1.レイヤーパレットの「透明度ロック」「下の色を拾う」チェックがペインター再起動時にきちんと表示されなかった問題。
2.デジタル水彩で範囲選択→解除→透明度ロックで、「ぼかし」が出なくなる問題
そして、多分…頻発していたリフレッシュバグはない模様…完全にないかどうかは微妙…我が家ではここまでのところ全くないですが…。
えっ…これだけ…という気もしますが…一つも改善されてないよりはまし…(笑)
こうやって書き出してみると今回はパレットやツール群の表示がおかしいパターンが多いようですね…。
描画画面のリフレッシュバグがなおったと思ったら、パレット群のリフレッシュバグみたいな?(笑)
まぁこちらのほうが、実際のストレスは低いような気もするので、少しはマシなのかなぁ…それにしても、一つがなおると、別の問題が…という感じで…いつになったら、ここに書いた問題がすっきり解消ということになるのやら…。
色々大変でしょうが…ぜひともがんばってください・・・Corel担当者さま…等とエールを送りつつ?
次回は新機能のブラシをカスタマイズしたりとか…そういうのをやってみたいと思っています。
「速度」への反応がよくなったので、筆系(水墨画とか…そんな感じ)とか、「ハードメディア」設定を使った鉛筆系のブラシとか…マーカーとか…。
結構…気になっているのですが、とりあえずここをクリアしないと次にいけないという感じで…頑張ってみました…(笑)
他にもこんな問題があるよとか、この記述はおかしいとか…というものがありましたら、お教えいただけるとありがたいです。